گروه کاربران لینوکس دانشگاه شهید مدنی آذربایجان
لاگ دانشگاه آذربایجان :: Azarbaijan University Linux User Groupگروه کاربران لینوکس دانشگاه شهید مدنی آذربایجان
لاگ دانشگاه آذربایجان :: Azarbaijan University Linux User Groupباگ امنیتی جدید در لینوکس منجر به آسیبهای جدی در دنیای اینترنت میشود
شرکت امنیت سایبری Qualys به تازگی یک حفره امنیتی جدید به نام GHOST را در لینوکس کشف کرده که میتواند منجر به آسیبهای جدی در دنیای اینترنت شود.

کاربران لینوکس در سرتاسر جهان سراسیمه به دنبال بروزرسانی سیستم عامل خود هستند، چرا که یک حفرهی امنیتی جدید به نام GHOST شناسایی شده که میتواند آسیبهای جدی به اینترنت وارد کند.باگ جدید که نامش را از توابع gethostbyname میگیرد، به هکرها اجازه میدهد سیستم کاربر را از راه دور کنترل کنند و سپس امکان اجرای کدهای مخرب روی سرورهایی که سرویس ایمیل و وب را روی کامپیوتر کاربر فراهم میکنند، ایجاد میکند. این حفره امنیتی توسط کمپانی امنیت سایبری Qualys شناسایی شده، اما هنوز کد آن منتشر نشده است. در صورتی که این کد تخریبی منتشر شود ممکن است لطمات سریالی زیادی را در دنیای اینترنت شاهد باشیم.
تا کنون هیچ هکری از حفره GHOST برای نفوذ استفاده نکرده ولی تیم Qualys میگوید:
ما قادر بودیم این کار را انجام دهیم و تصور میکنیم شخصی با دانش بالا در زمینه امنیت نیز میتواند از این حفره برای هک کردن استفاده کند.
خوشبختانه یک پچ برای رفع این آسیبپذیری ارائه شده ولی بیشتر نسخههای لینوکس مورد استفاده کاربران هنوز این بسته بروزرسانی را دریافت نکردهاند و در مقابل این خطر آسیبپذیرند. به کاربران لینوکس توصیه شده تا در اولین فرصت این پچ امنیتی را دریافت کنند.
اعضا: حامد گلدوست - امین مرادی - مهلا موسویان نژاد
source: http://gizmodo.com/new-linux-bug-could-cause-a-lot-of-collateral-damage-o-1682234096
نصب آنتی ویروس AVG بر روی سیستم عامل های دبیان بیس
لینوکس همیشه هم بدون ویروس نیست. گاهی بعضی برنامه های مضر برای این سیستم عامل هم یافت می شود.
برای تامین امنیت بیشتر چندین آنتی ویروس برای این سیستم عامل وجود دارد. ما در این بخش میخواهیم آنتی ویروس قدرتمند و رایگان AVG را روی اوبونتو نسخه 15.04 نصب کنیم.
البته این روال کار برای سیستم عامل های اوبونتو نسخه 14.04 و جدیدتر تست شده است. سیستم های دبیان بیس دیگر نیز با کمی تفاوت قابل نصب هستند.
ابتدا بسته نصبی را از اینجا یا سایت اصلی سازنده دانلود میکنیم.
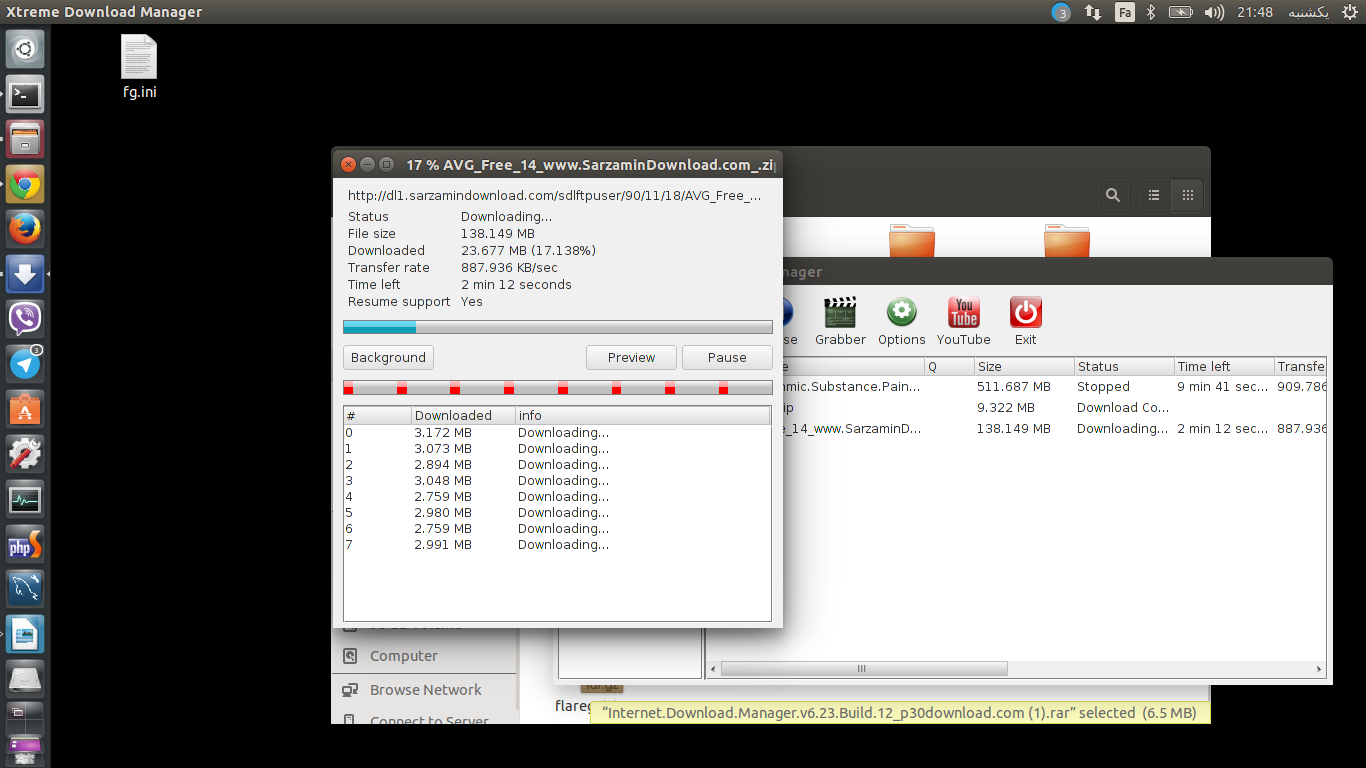
بسته را آنزیپ کرده و مثلا در دسکتاپ قرار میدهیم.
با کاربر روت وارد میشویم و با ترمینال به مسیر فایلی که آنزیپ کرده ایم میرویم.
su root
cd Deskttop
gdebi Setup.deb
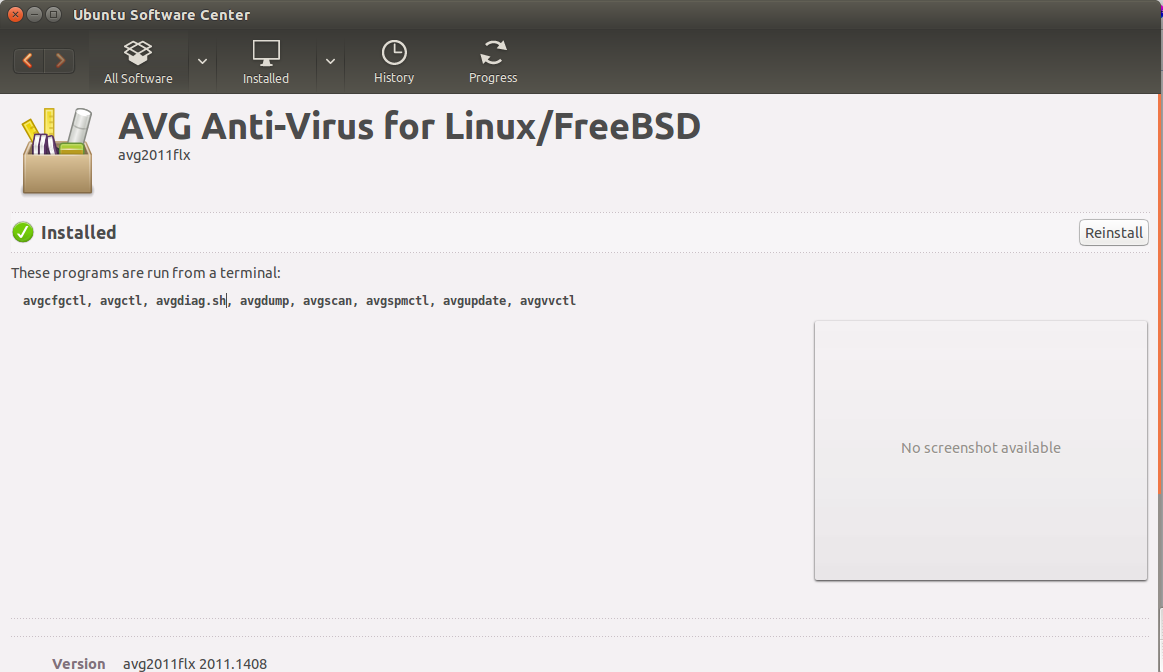
برای آپدیت آنتی ویروس کد زیر را در ترمینال اجرا میکنیم
avgupdate
با کاربرهای دیگر به جز روت
sudo avgupdate
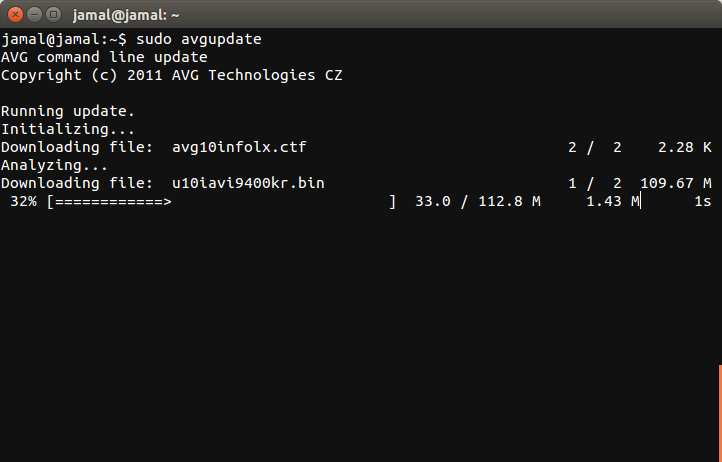
برای اسکن کردن یک فایل یا دایرکتوری
<sudo avgscan <options> <path1> <path2
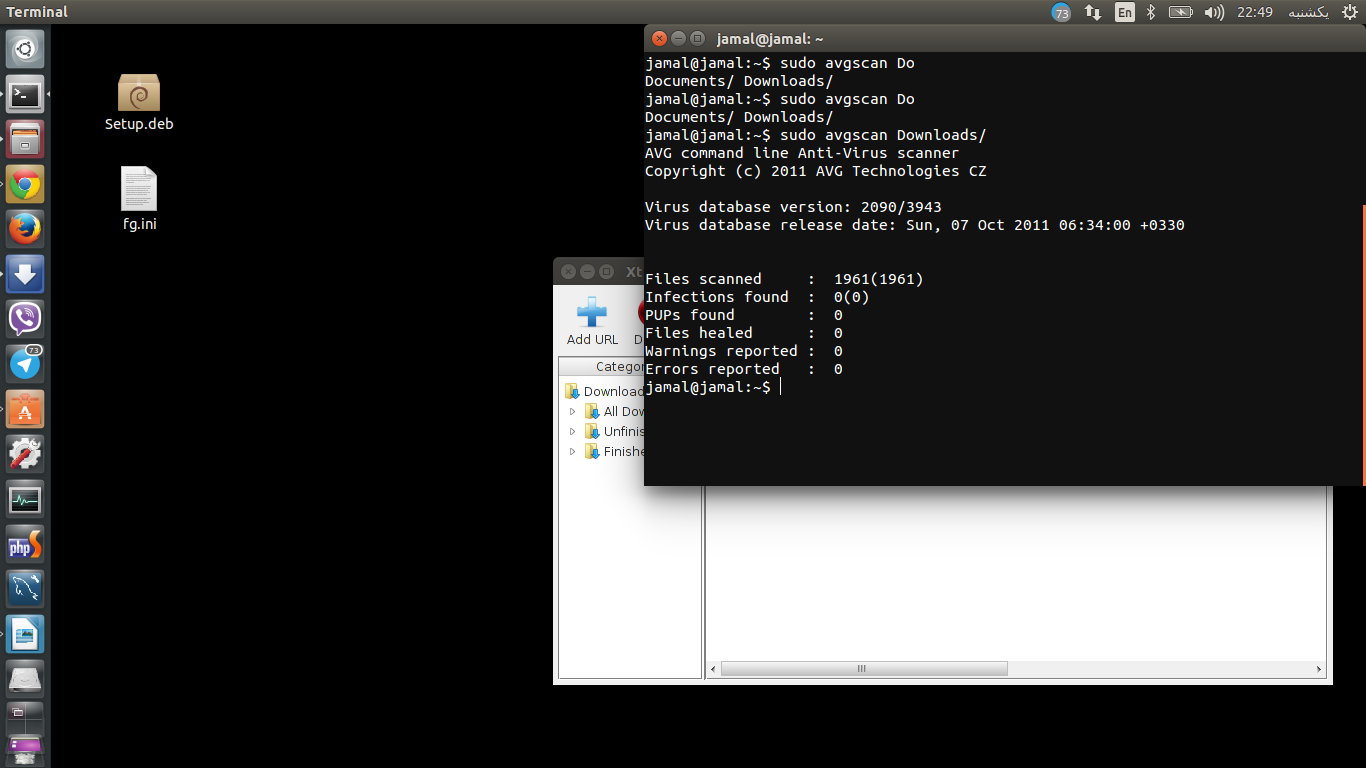
برای آشنایی بیشتر با آپشن های این دستور کد زیر را اجرا کنید
man avgscan
منبع: www.unixmen.com
گروه 9 : رهانی - مولایی - مهدی وندی - اسفندیاری
رفع مشکل اضافه کردن مخازن جدید به اوبونتو بدون نیاز به فیلتر شکن!
مدتی است بدون نیاز به فیلتر شکن نمی توان PPA جدید به سیستم اضافه کرد و کانکشن دریافت key برقرار نمی شود.
شکی نیست استفاده از دستور apt-add-repository یکی از ساده ترین راه های اضافه کردن PPA جدید به سیستم است و تنها با یک خط نوشتن یا کپی کردن میشود یک PPA جدید به سیستم اضافه کرد ولی این روش در حال حاضر با مشکلاتی برای ما ایرانیان همراه است , با روش زیر می توانید این کار را بدون هیچ مشکلی انجام بدهید !
برای اضافه کردن PPA جدید باید فایل /etc/apt/sources.list رو ویرایش کنیم , توصیه می شود قبل از هر کار یک نسخه ی پشتیبان از این فایل تهیه کنید :
sudo -s
cp /etc/apt/sources.list /etc/apt/sources.list.backup
دستور اول ما را به محیط کاربری Root یا Super user میبرد تا بتوانیم فایل مورد نظر را ویرایش کنیم.
دستور دوم یک رونوشت از فایل sources.list به نام sources.list.backup تهیه می کند و در صورت اشتباه میشود از این نسخه ی پشتیبان استفاده کرد.
حال باید به سایت launchpad.net برویم و نام برنامه ی مورد نظر را جست و جو کنیم که ذکر PPA در اول نام برنامه کار را برای ما راحت تر می کند , برای مثال در قسمت جست و جو من کلمه ی ppa smplayer را وارد می کنم تا لینک مربوط به PPA نرم افزار smplayer رو بیاورد. ( یکی از لینک های اول یا دوم نتیجه ی جست و جو خواهد بود) , در صورتی که یک PPA در یک سایت دیدین همانند ppa:noobslab/icons می توانید به سادگی از روی کلمات استفاده شده در لینک اصلی PPA را در سایت launchpad پیدا کنید و برای مثال ppa:noobslab/icons یک PPA است و کافیه من کلمات noobslab icon را در سایت launchpad جست و جو کنم تا لینک اصلی این PPA رو پیدا کنم.
بعد از اینکه لینک PPA را پیدا کردید کافیست برروی گزینه ی Technical details about this PPA کلیک کنید تا جزییات کامل PPA را نمایش دهد.

محتوای جزییات را کپی کنید و با یک ویرایشگر فایل sources.list رو اجرا کنید و قسمت کپی شده رو در آخر فایل sources.list درج کنید ( paste کنید )
sudo gedit /etc/apt/sources.list
یا
sudo vim /etc/apt/sources.list
در دستوراول فایل sources.list رو با ویرایشگر تصویری gedit باز کردم و در مثال دوم با ویرایشگر vim .
محتوای جزییات PPA noobslab icons به شرح زیر است که من اون رو به آخر فایل source.list اضافه کردم :
deb http://ppa.launchpad.net/noobslab/icons/ubuntu YOUR_UBUNTU_VERSION_HERE main
deb-src http://ppa.launchpad.net/noobslab/icons/ubuntu YOUR_UBUNTU_VERSION_HERE main
کار تمام نشده !
قسمت YOUR_UBUNTU_VERSION_HERE رو باید به نام سیستم عامل خودتون تغییر بدین , برای مثال اگر از اوبونتو 12.04 استفاده می کنین باید جای این متن بنویسند : precise و اگر از اوبونتو 13.04 استفاده می کنین باید بنویسین : raring
deb http://ppa.launchpad.net/noobslab/icons/ubuntu raring main
deb-src http://ppa.launchpad.net/noobslab/icons/ubuntu raring main

تغییرات اعمال شده را ذخیره کنید و دستور زیر را در ترمینال وارد کنید :
sudo apt-get update
و حالا می توانید بسته ی مورد نظر خودتان رو نصب کنید, در آخر لینک ppa بسته های قابل نصب از طریق این ppa را نوشته و کافیه از روش زیر استفاده کنید :
sudo apt-get install acyl-icon-set
نام برخی از توزیع های اوبونتو :
اوبونتو 12.04 = precise
اوبونتو 12.10 = quantal
اوبونتو 13.04 = raring
اوبونتو 13.10 = soucy
اوبونتو 14.04 =trusty
منبع:
http://linuxseason.ir
نام گروه: شیما دهقانزاده،مهنازملک پور،پریا جمشیدی،آمنه رحمتی
نصب و اجرای نرم افزارهای ویندوز(.exe) در لینوکس
شاید شما هم عاشق نرم افزارهای متن باز و رایگان باشید و بنابراین بهترین انتخاب برایتان استفاده از سیستم عامل محبوب و قدرتمند و در عین حال رایگان لینوکس می باشد. اما گاهی اوقات احتیاج به بعضی نرم افزارهای ویندوزی که تنها مخصوص ویندوز است و نسخه مشابه لینوکسی را ندارد باعث عدم استفاده بسیاری از کاربران از لینوکس می شود. به عنوان مثال می توانیم نرم افزار Rosseta Stone که یک برنامه قوی برای آموزش زبانهای خارجی مانند انگلیسی، آلمانی و… است برای سیستم عامل ویندوز عرضه می شود و نسخه لینوکسی ندارد را نام ببریم.
wine برای کامپایل برنامه ها از کتابخانه ای به نام winelib استفاده می کند و هنگام اجرای نرم افزارهای exe. اجازه پیاده سازی DLL های ویندوز را خواهد داد و بدین ترتیب در نهایت برنامه با استفاده از یک لایه سازگار در لینوکس اجرا میشود.

مراحل نصب و اجرای واین:
با اکانت root وارد شوید. ابتدا Terminal را اجرا کرده، سپس بسته به توزیع لینوکستان با استفاده از دستورهای زیر می توانید به آسانی واین را نصب کنید.
sudo apt-get install wineو یا yum install wine

بعد از وارد کردن دستور بالا حجمی که برای نصب wine باید دانلود شود نشان داده خواهد شد و سوالی مبنی بر قبول کردن انجام عمل نشان داده خواهد شد که باید با استفاده از کاراکتر y و زدن اینتر اجازه آغاز عملیات دانلود و نصب داده شود.

حال برای اجرای برنامه مورد نظر با فرمت exe روی برنامه کلیک راست کرده و گزینه ی open with wine windows program loader را انتخاب میکنیم.
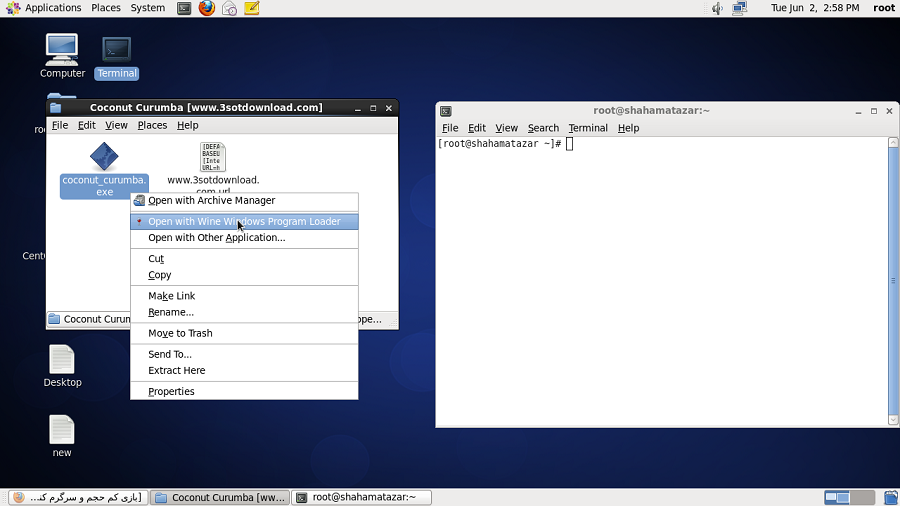
میبینیم که برنامه مورد نظر به راحتی اجرا میشود.
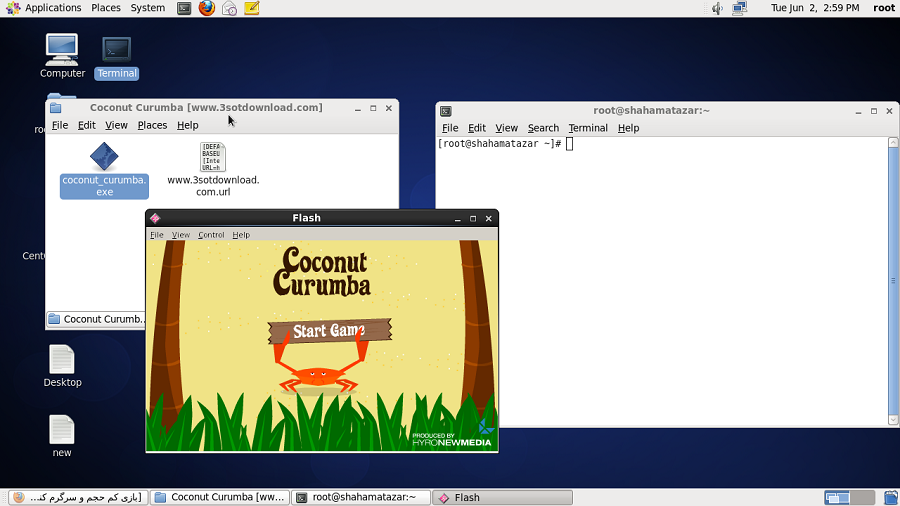
اعضای گروه : مهیارشهامت آذر- مهران داداشی
منبع : http://www.appdl.rozblog.com/po/30
نصب نرم افزار GIMP در اوبونتو (معادل نرم افزار فتوشاپ ویندوزی)
برنامه دستکاری (و روتوش) تصاویر گنو (GNU Image Manipulation Program) که با نام اختصاری GIMP شناخته میشود، یک نرم افزار آزاد و متن باز میباشد که برای ساختن و پردازش تصاویر برداری و عکسها به کار میرود. این نرمافزار تحت مجوز GGPL یا GNU GPL قابل استفاده میباشد.
از مصارف این برنامه میتوان به ساختن آرم و لوگو، اندازهگیری مجدد و آراستن عکسها، تغییر رنگها، نزدیک کردن تصاویر، برداشتن تصاویری که لازم نیست و تبدیل فرمت تصاویر اشاره کرد. همچنین ساختن تصاویر انیمیشن ساده نیز با این نرمافزار امکانپذیر است. در یک دیدگاه کلی گیمپ نرمافزار آزاد جایگزین برای فوتوشاپ میباشد.حجم کم، پشتیبانی از بیشتر تبلت ها، پشتیبانی از زبان فارسی و ترجمه به 35 زبان از جمله فارسی از مزایای دیگر این نرمافزار است.گیمپ برای کاربران برخی توزیعهای لینوکس شامل سوزه و مندریوا به عنوان ویرایشگر پیشفرض تصاویر در دسترس میباشد. گیمپ در محیط ویندوز نیز قابل استفاده است. این برنامه با استفاده از X11 قابل استفاده روی سیستم مکینتاش نیز میباشد.کاربران ویندوز میتوانند از این نرمافزار به صورت portable نیز استفاده کنند.
برای نصب این نرم افزار مراحل زیر را طی می نماییم :
1: باز کردن ترمینال و تایپ کامند زیر
sudo apt-get install gimp
2: وارد نمودن پسورد یوزر ریشه

3 : تایپ حرف Y جهت تأیید نصب پک

4 : در این مرحله کار به پایان رسیده و منتظر اتمام نصب و اجرای برنامه می مانیم .......

و برنامه در حال اجرا :

جهت آشنایی بیشتر با نرم افزار GIMP و طرز کار با آن می توانید به لینک های زیر مراجعه نمایید :
http://www.sitepoint.com/learn-gimp/
http://www.gimptalk.com/index.php?/topic/34102-beginning-with-gimp-starting-tutorial-for-new-users/
منبع : http://mixeduperic.com/ubuntu/how-to-install-gimp-on-ubuntu-software-center-or-terminal.html
اعضای گروه : ندا قلی پور ، پریسا فتاحی