گروه کاربران لینوکس دانشگاه شهید مدنی آذربایجان
لاگ دانشگاه آذربایجان :: Azarbaijan University Linux User Groupگروه کاربران لینوکس دانشگاه شهید مدنی آذربایجان
لاگ دانشگاه آذربایجان :: Azarbaijan University Linux User Grouproot@host]# yum install http://dl.fedoraproject.org/pub/epel/6/i386/epel-release-6-8.noarch.rpm
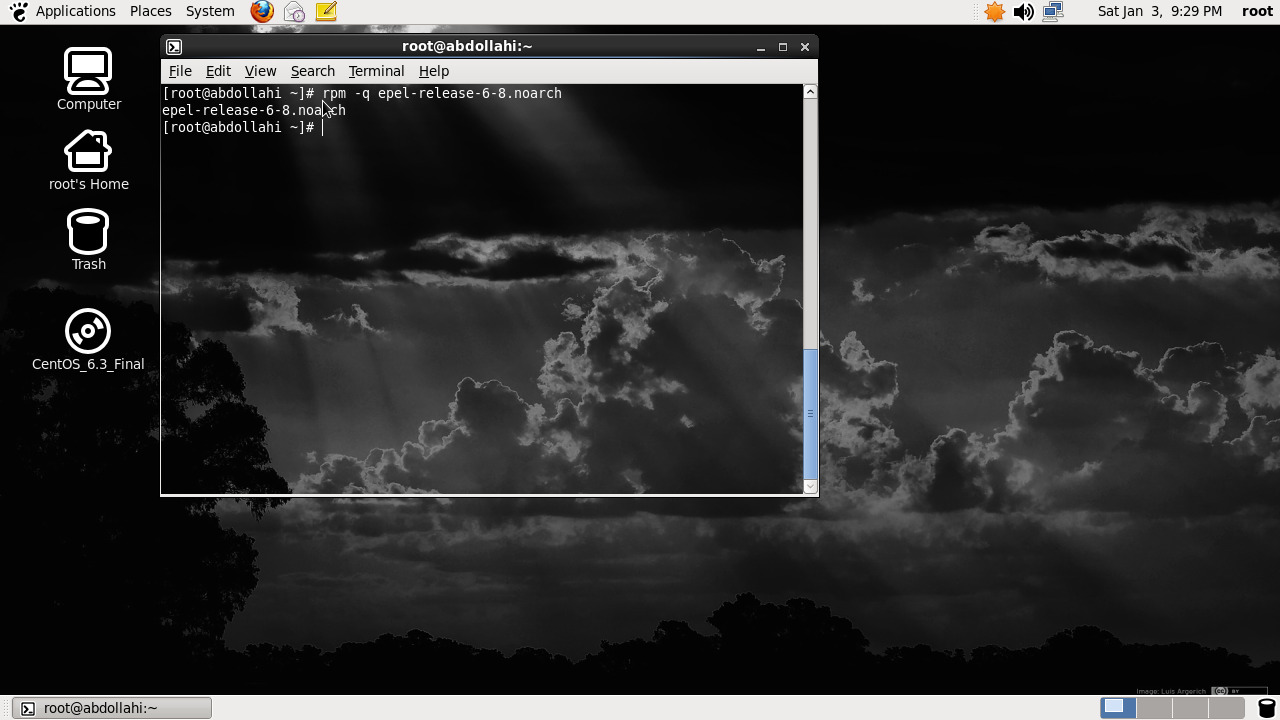
[root@host]# yum install qtwebkit.i686 webkitgtk.i686
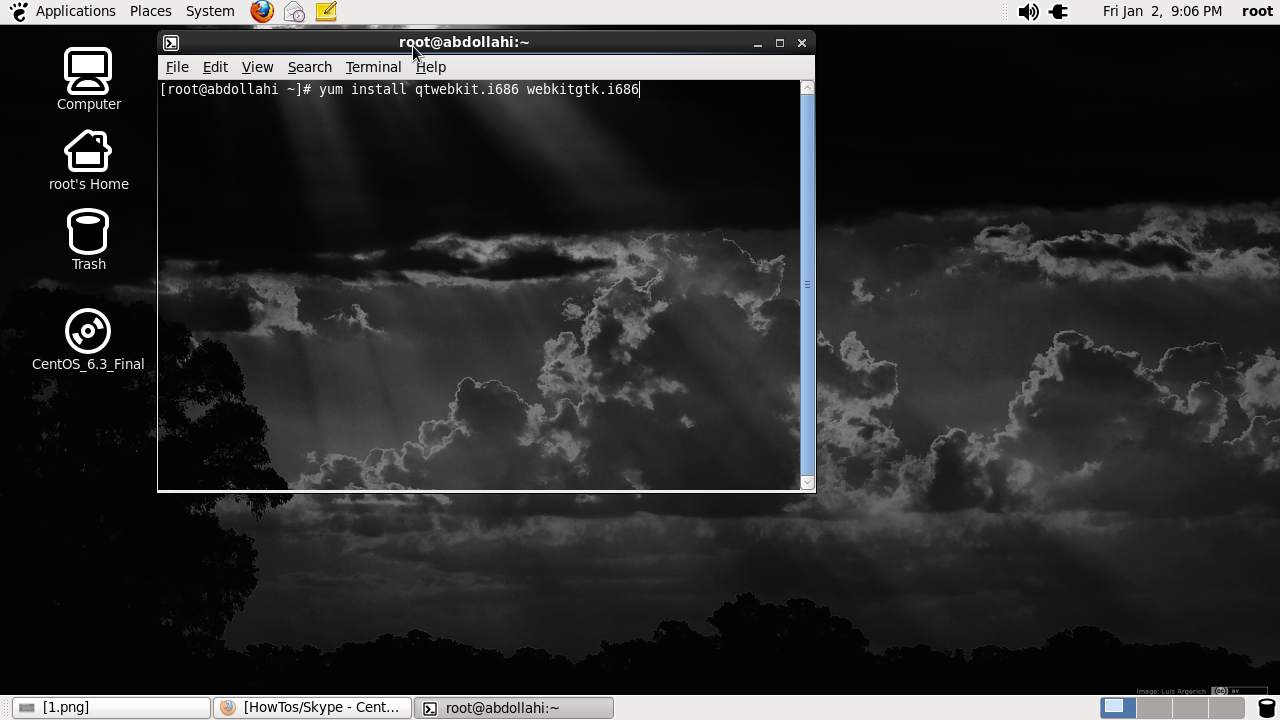
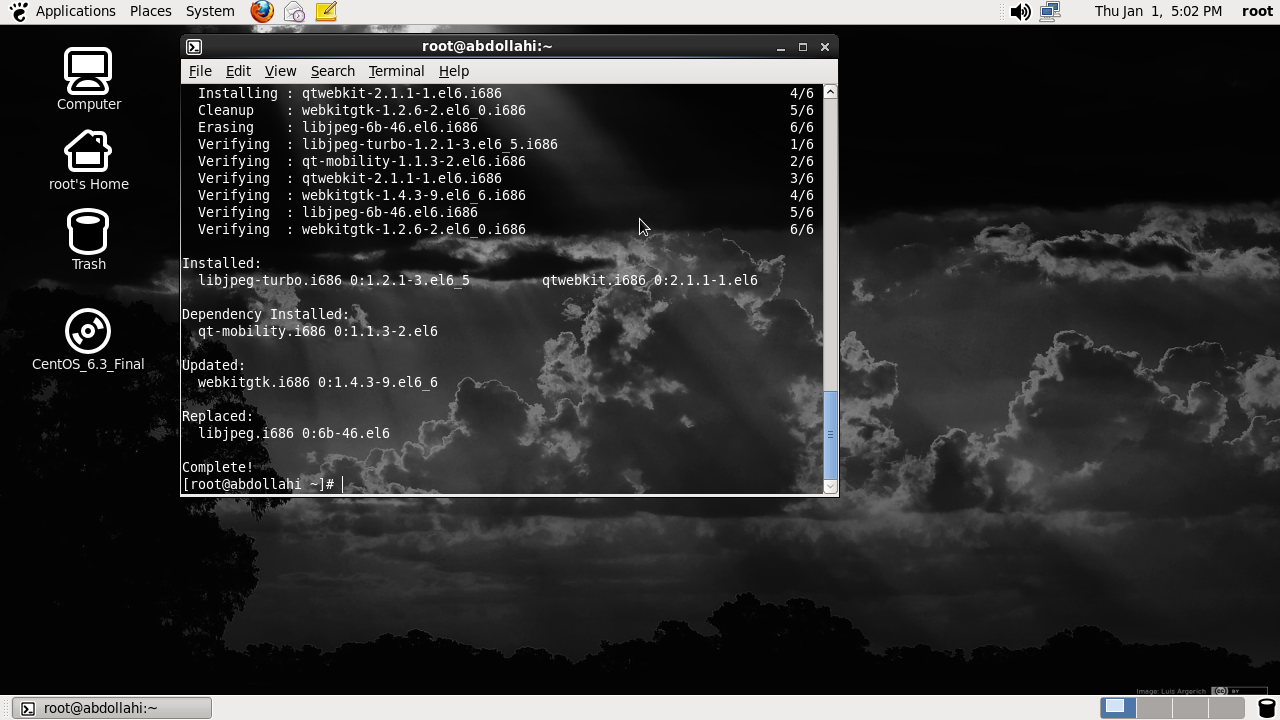
root@host]# yum install glibc.i686 alsa-lib.i686 libXv.i686 libXScrnSaver.i686 qt.i686 gtk2-engines.i686 \PackageKit-gtk-module.i686 libcanberra.i686 libcanberra-gtk2.i686
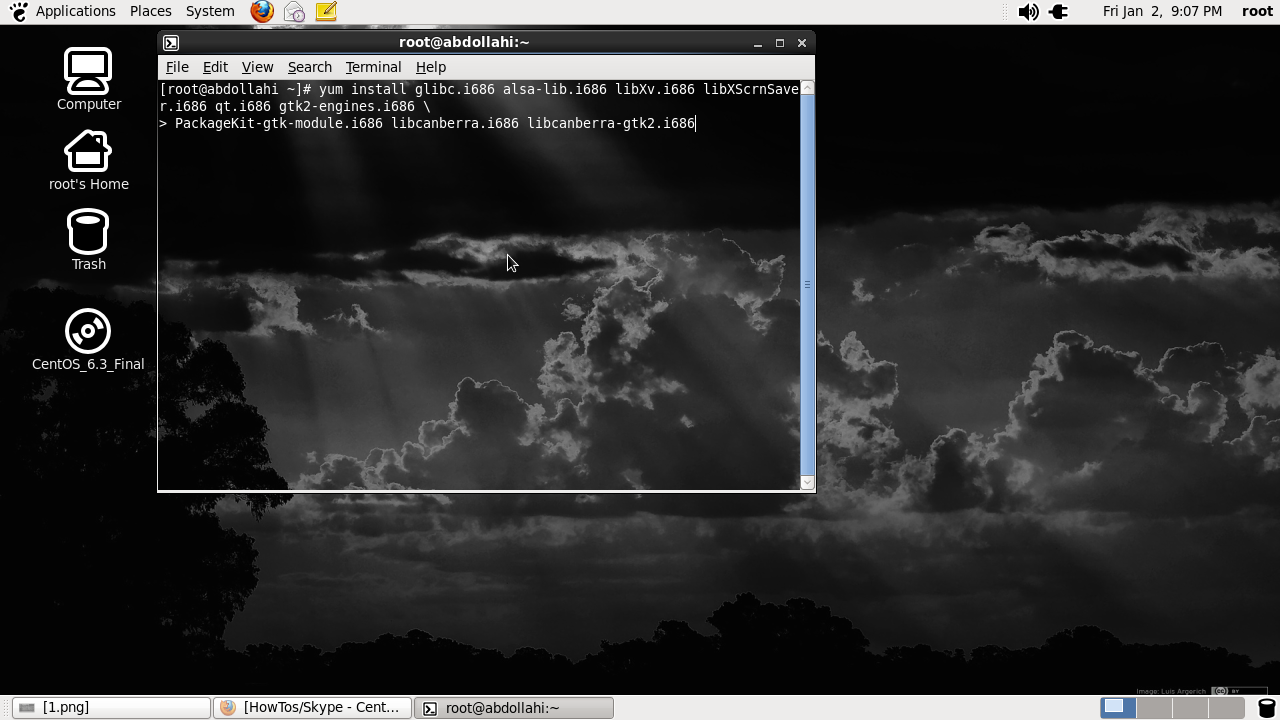
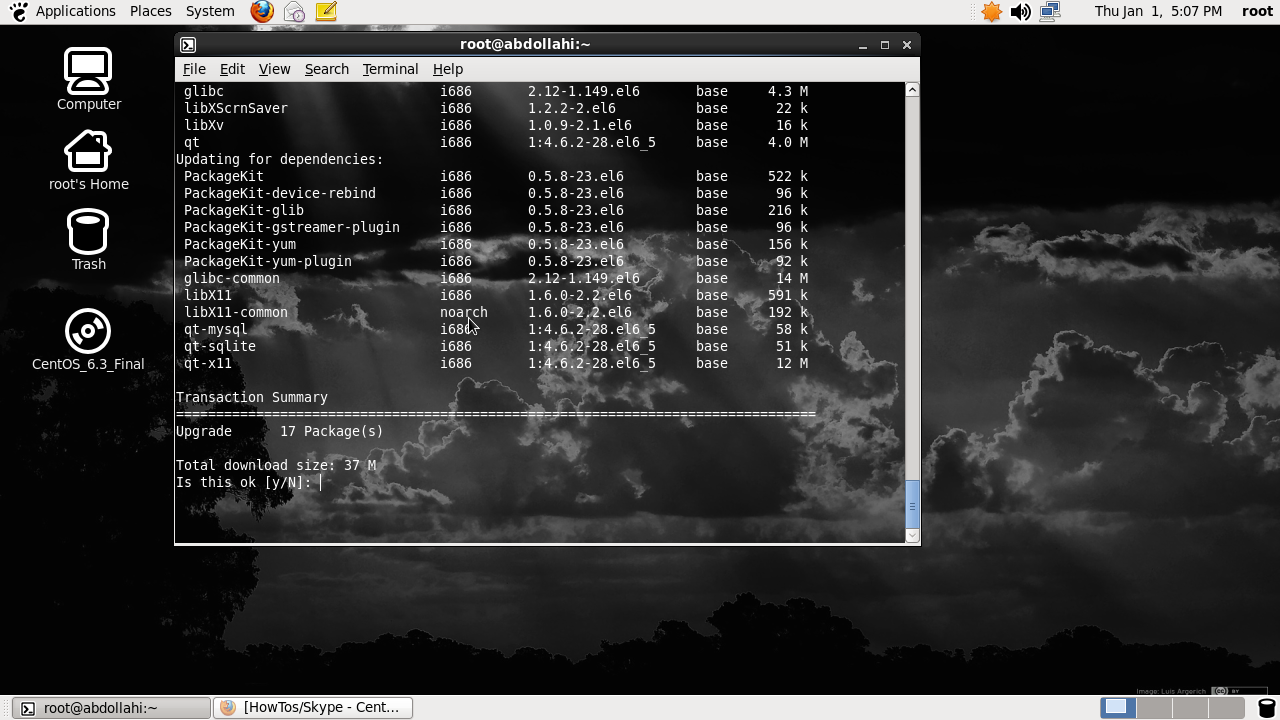
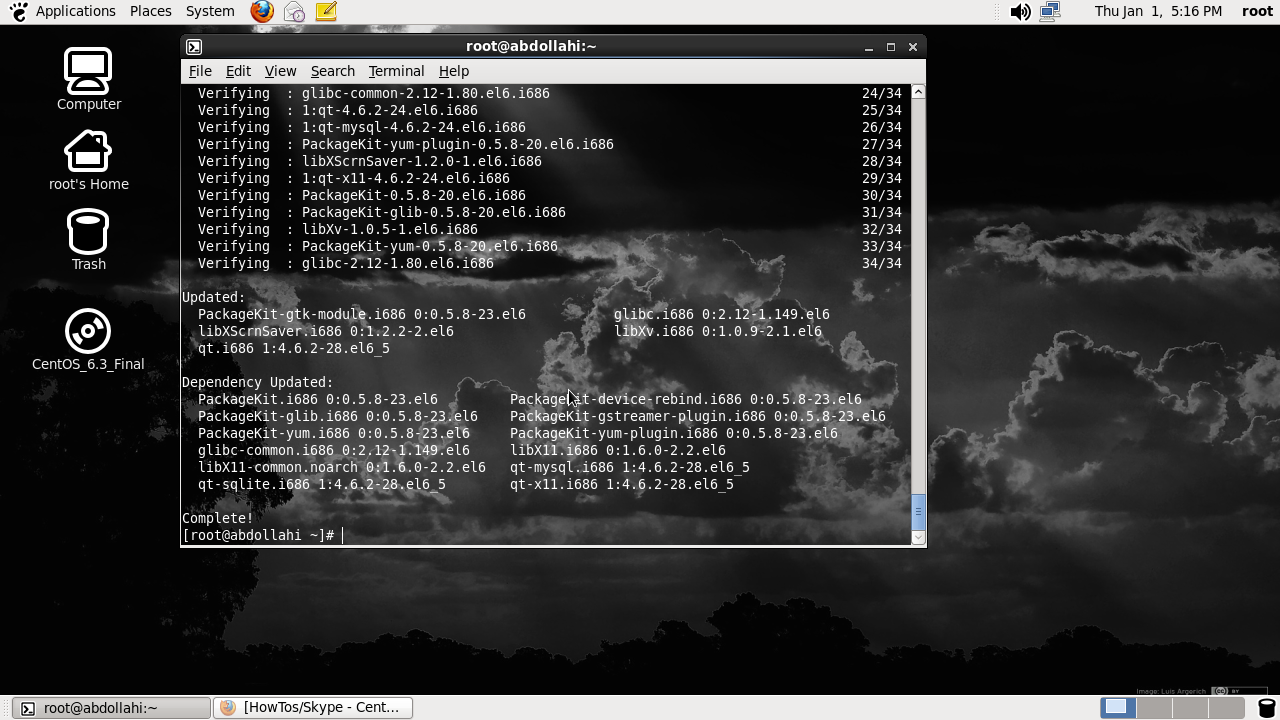
root@host]# yum install pulseaudio-libs.i686 alsa-plugins-pulseaudio.i686
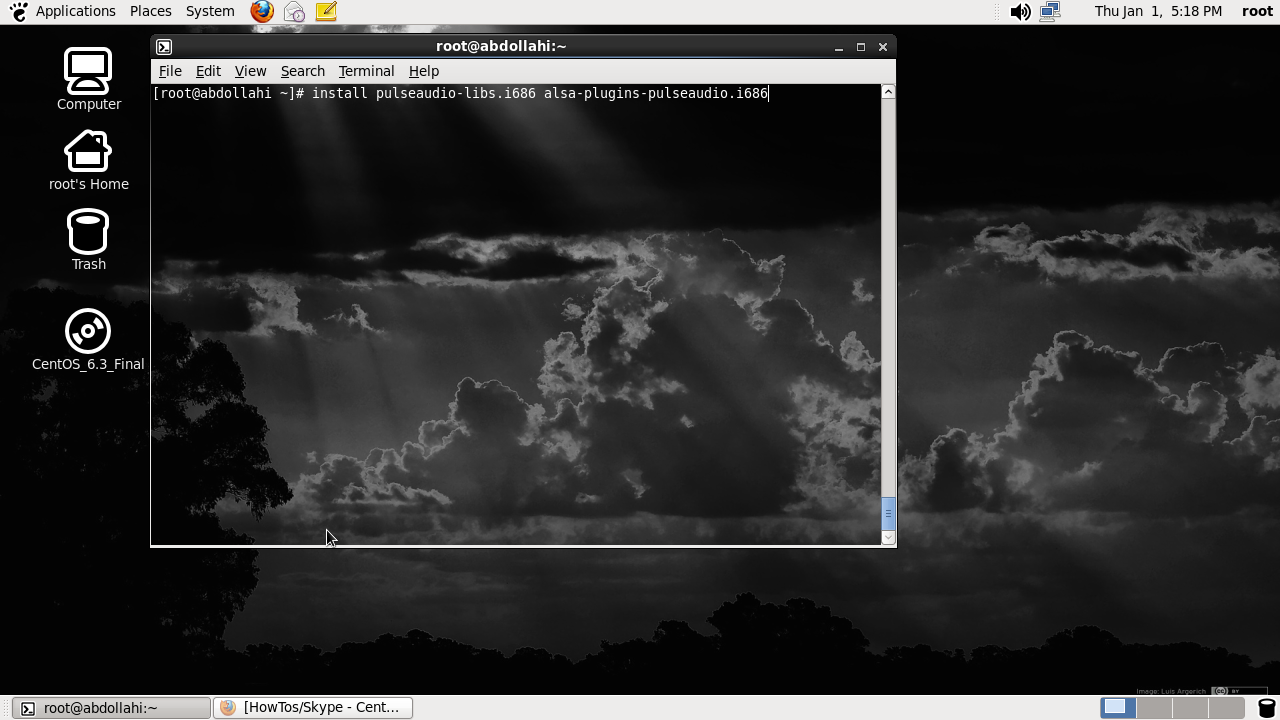
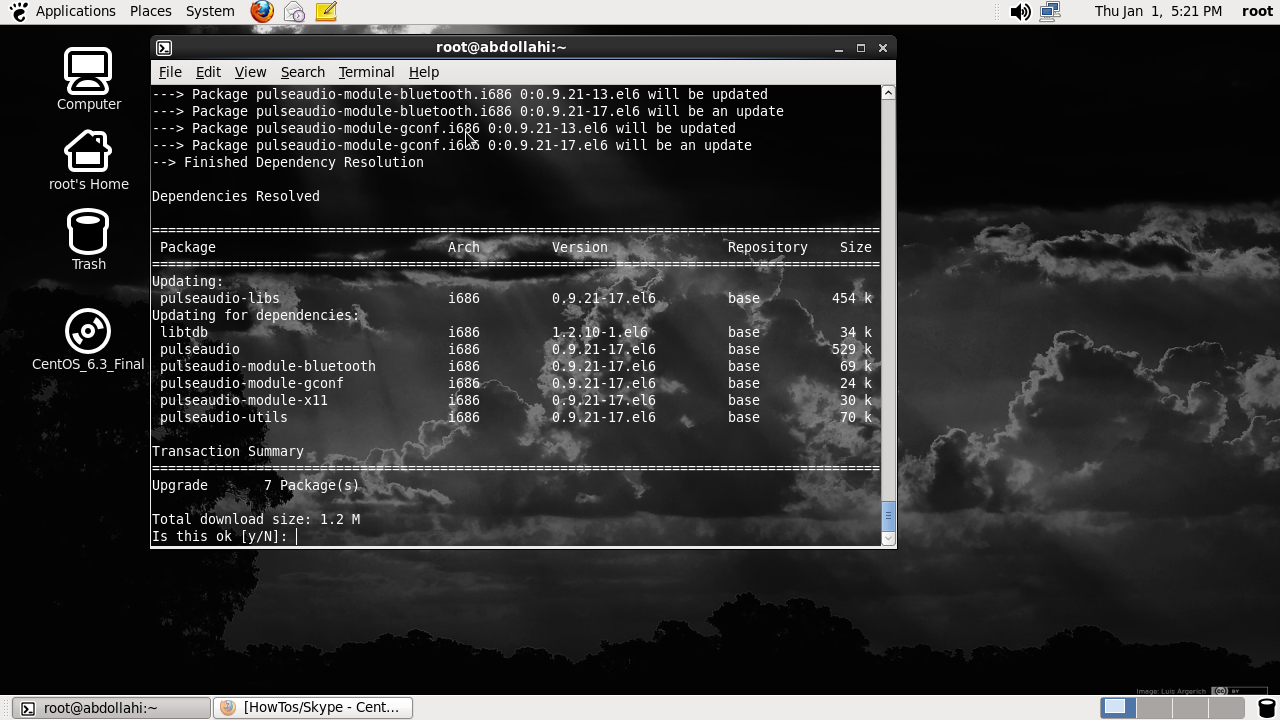
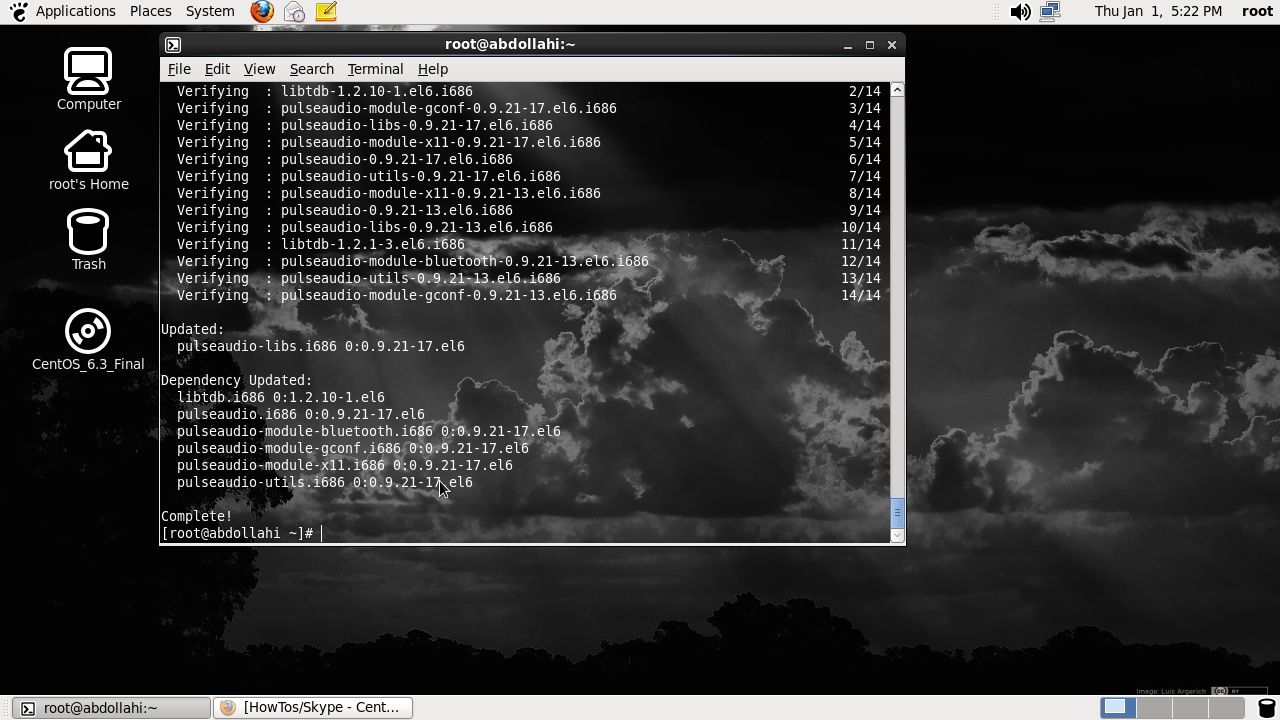
root@host]# cd /tmp

root@host]# wget http://download.skype.com/linux/skype-4.2.0.11.tar.bz2
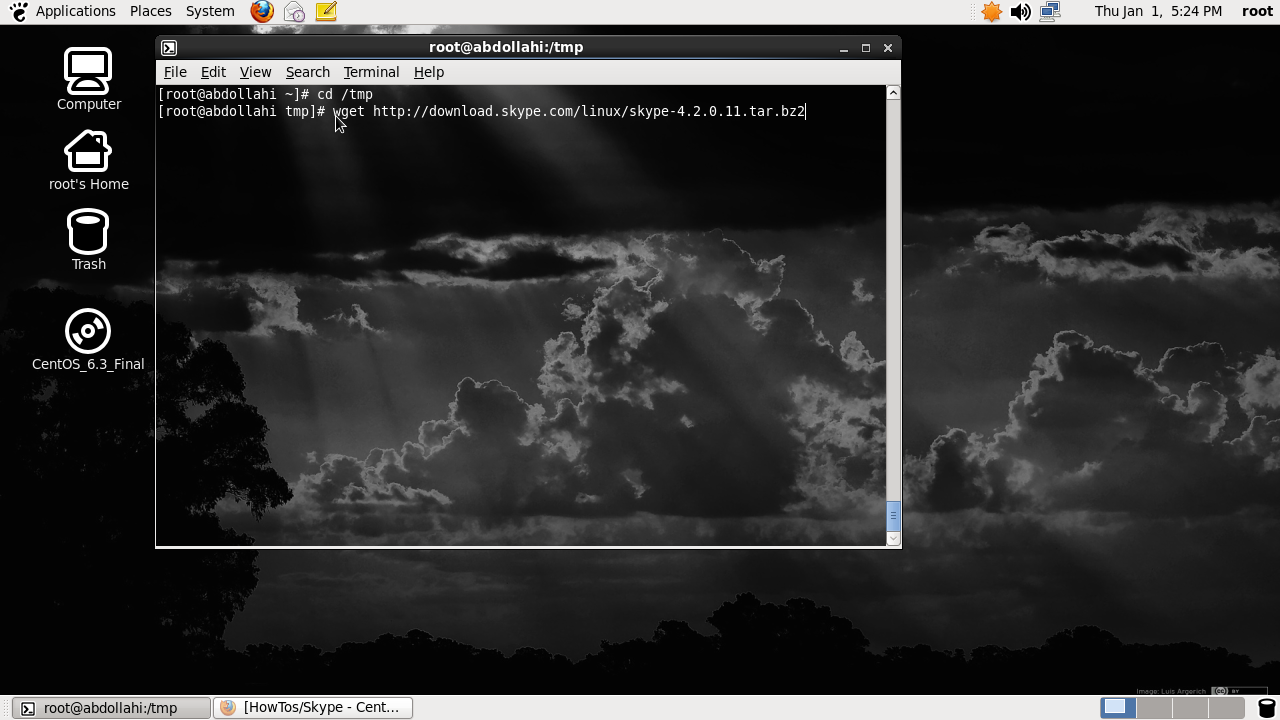
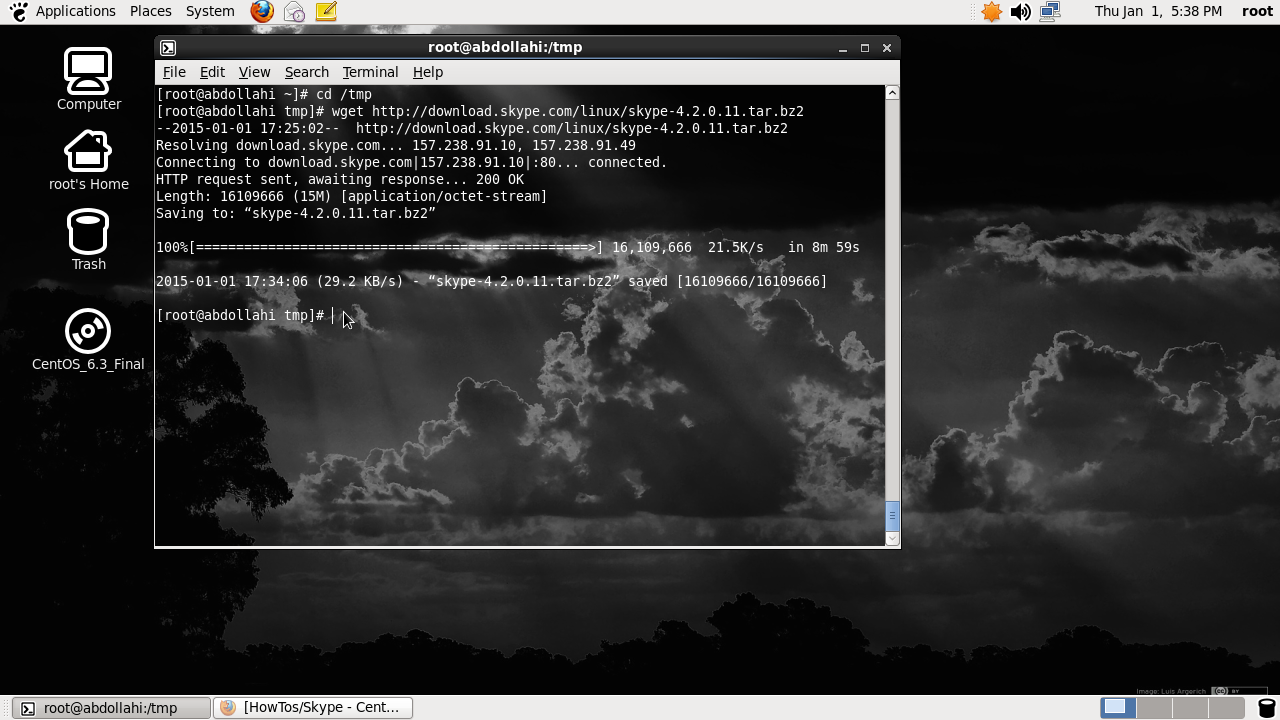
root@host]# cd /opt
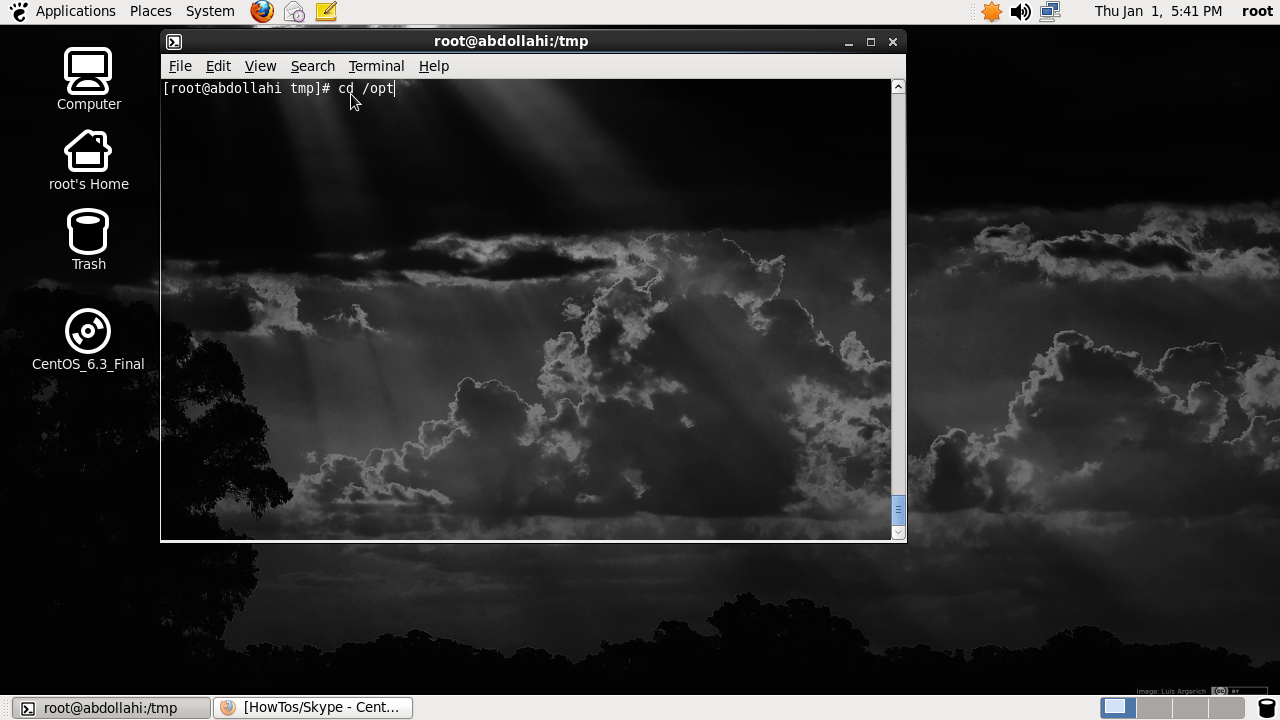
root@host]# tar xjvf /tmp/skype-4.2.0.11.tar.bz2
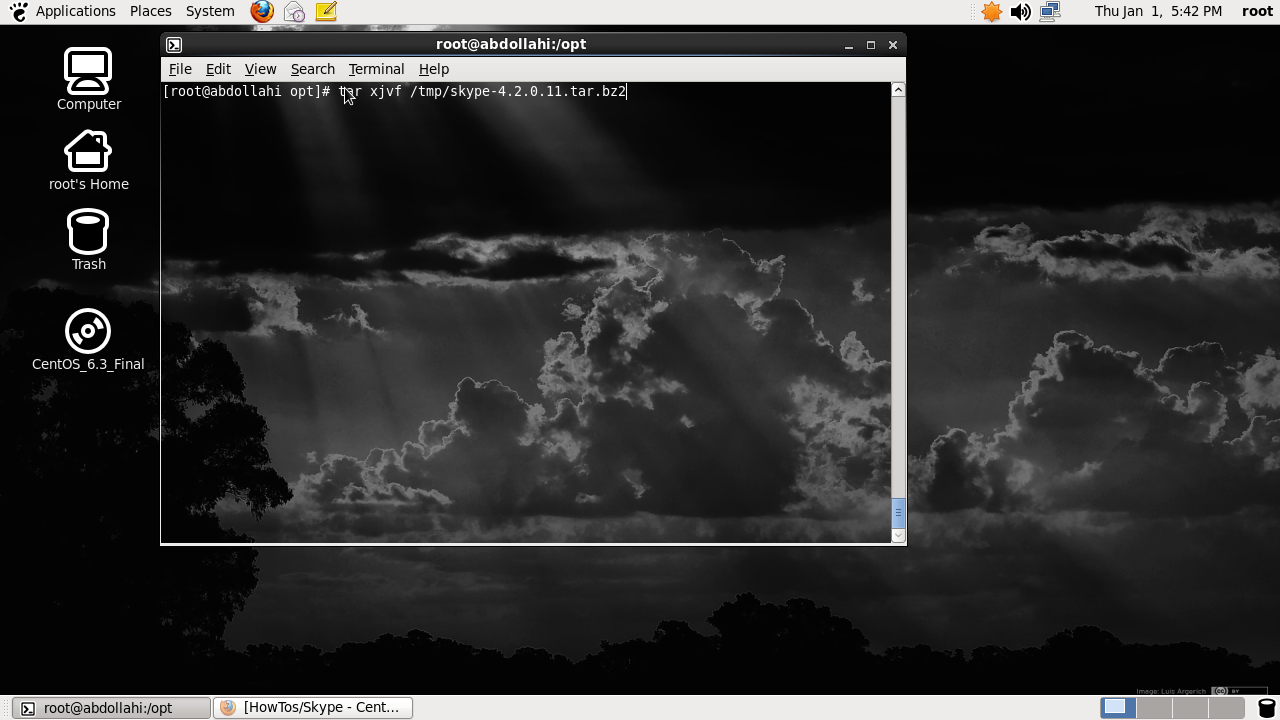
root@host]# rm /tmp/skype-4.2.0.11.tar.bz2
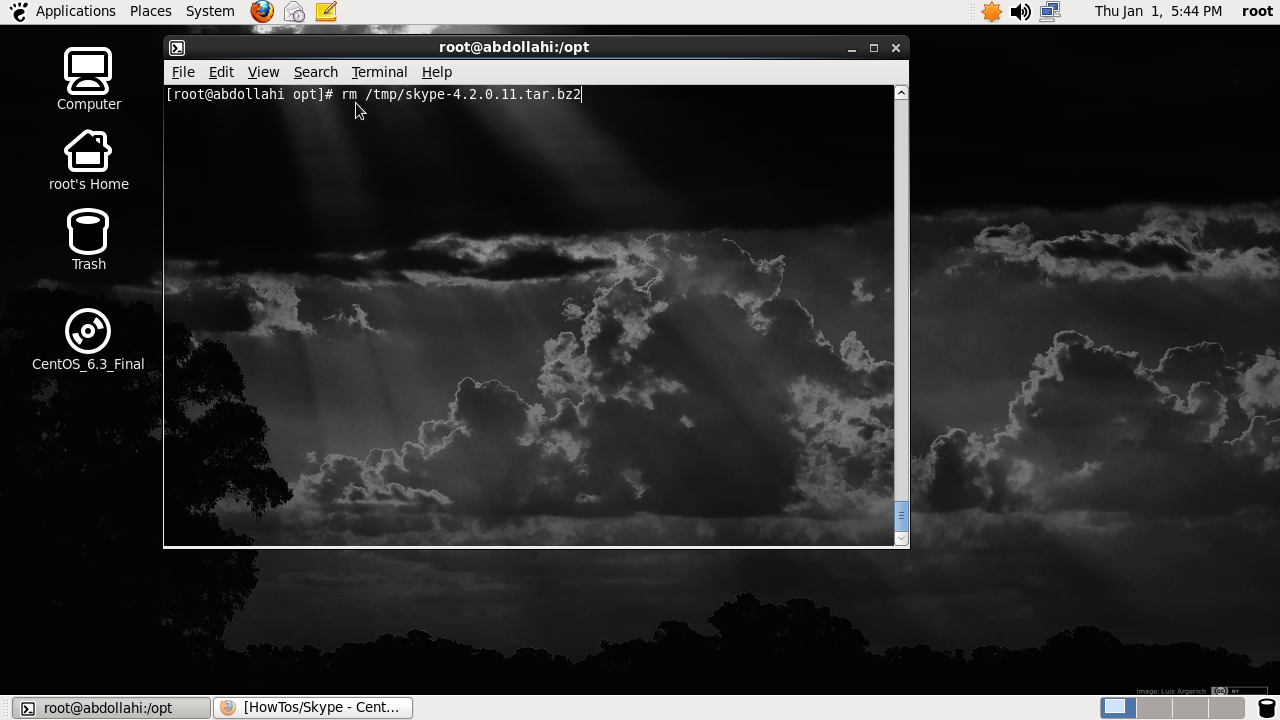
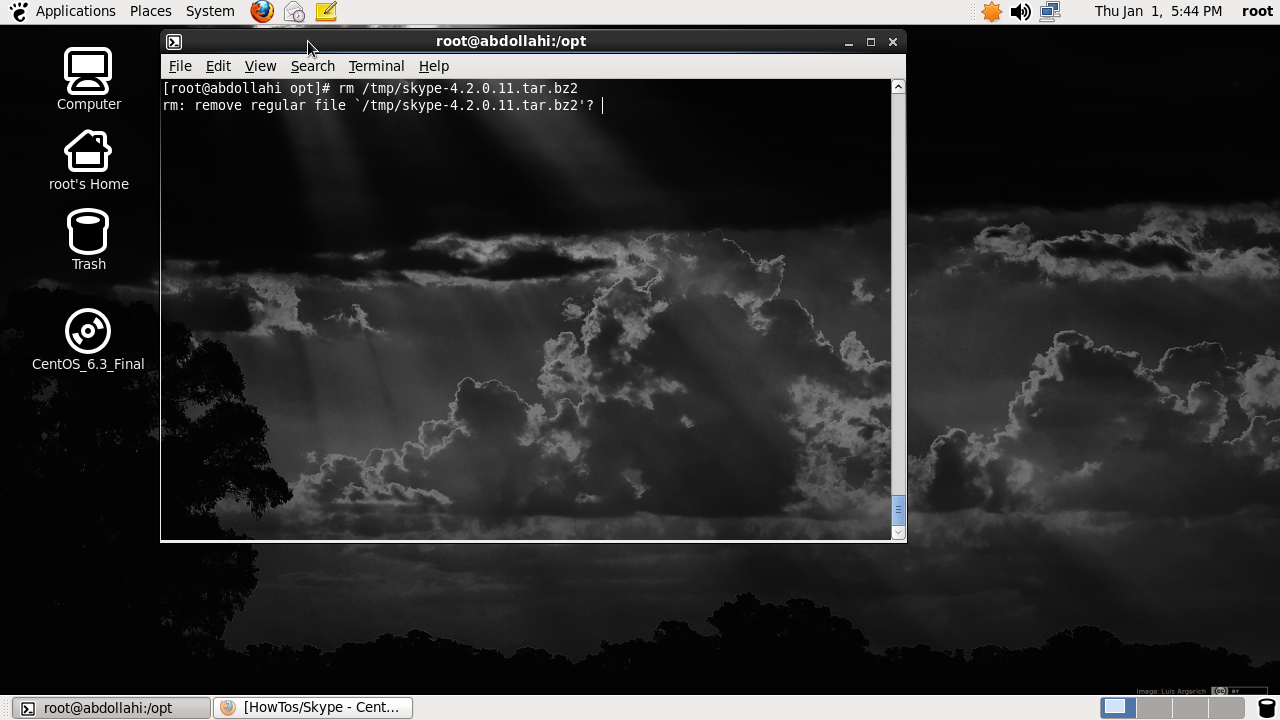
root@host]# ln -s skype-4.2.0.11 skype
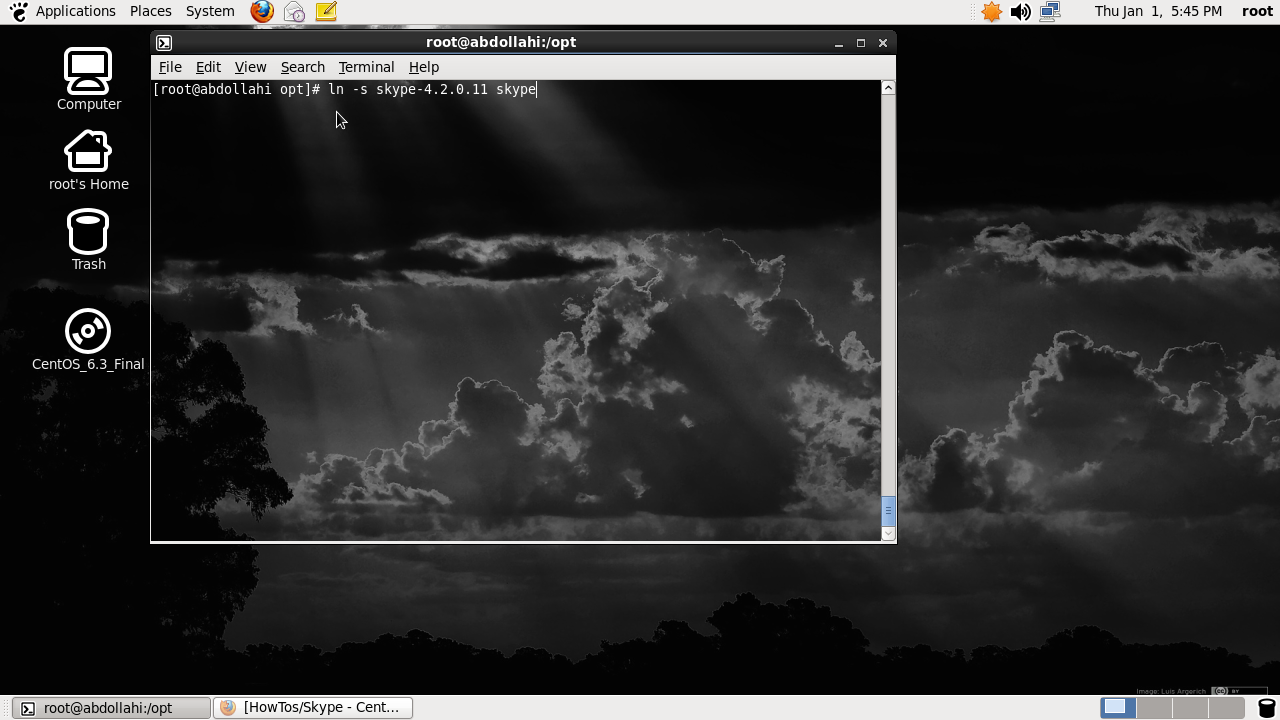
root@host]# ln -s /opt/skype /usr/share/skype
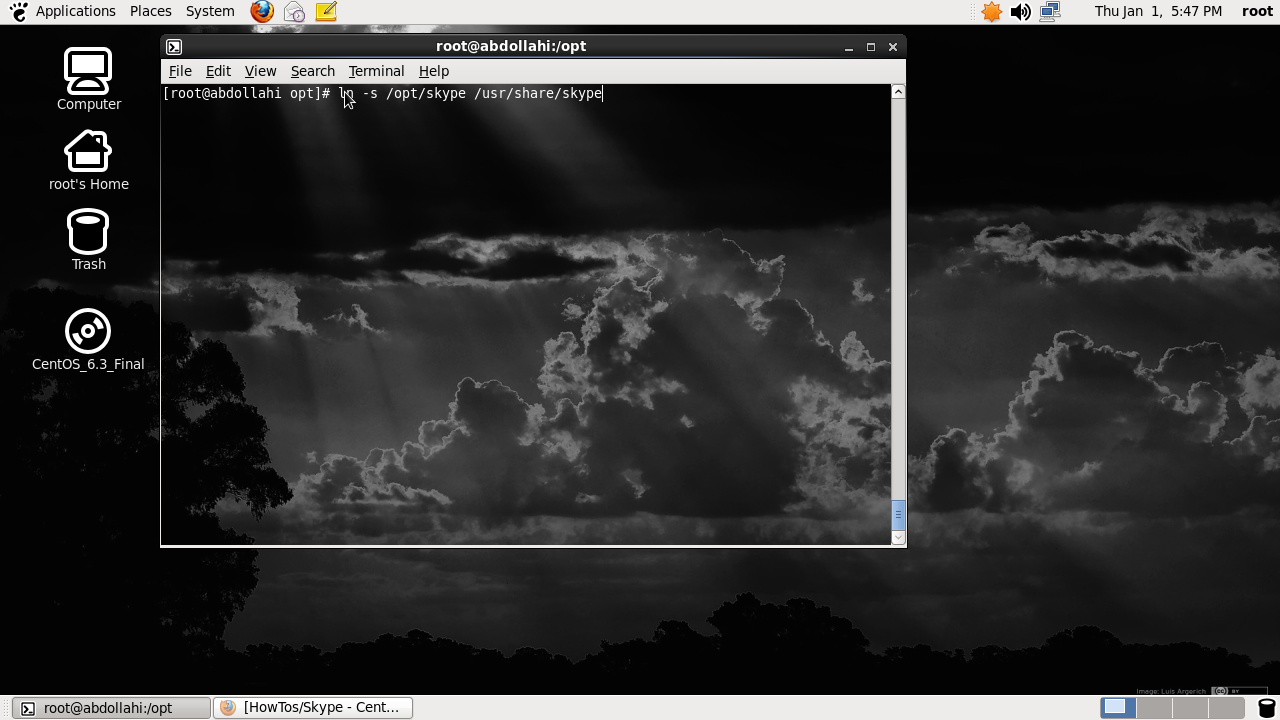
root@host]# ln -s /opt/skype/skype /usr/bin/skype
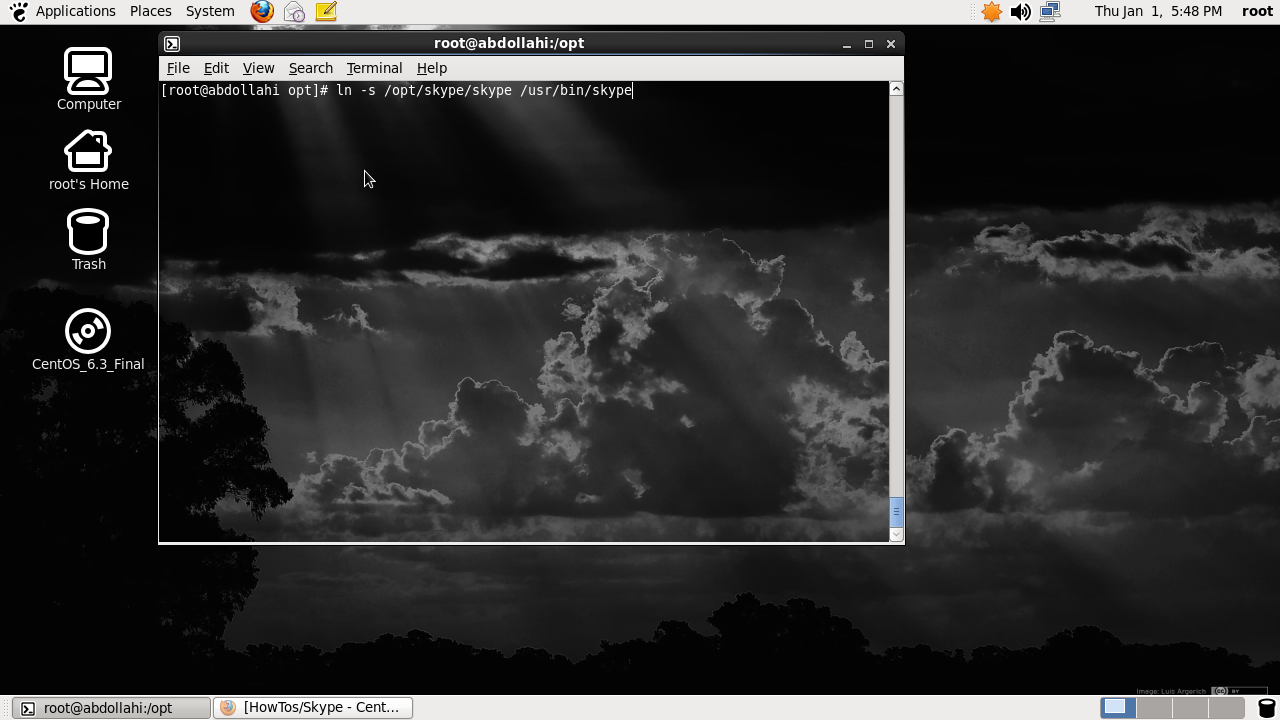
root@host]# yum install libv4l.i686
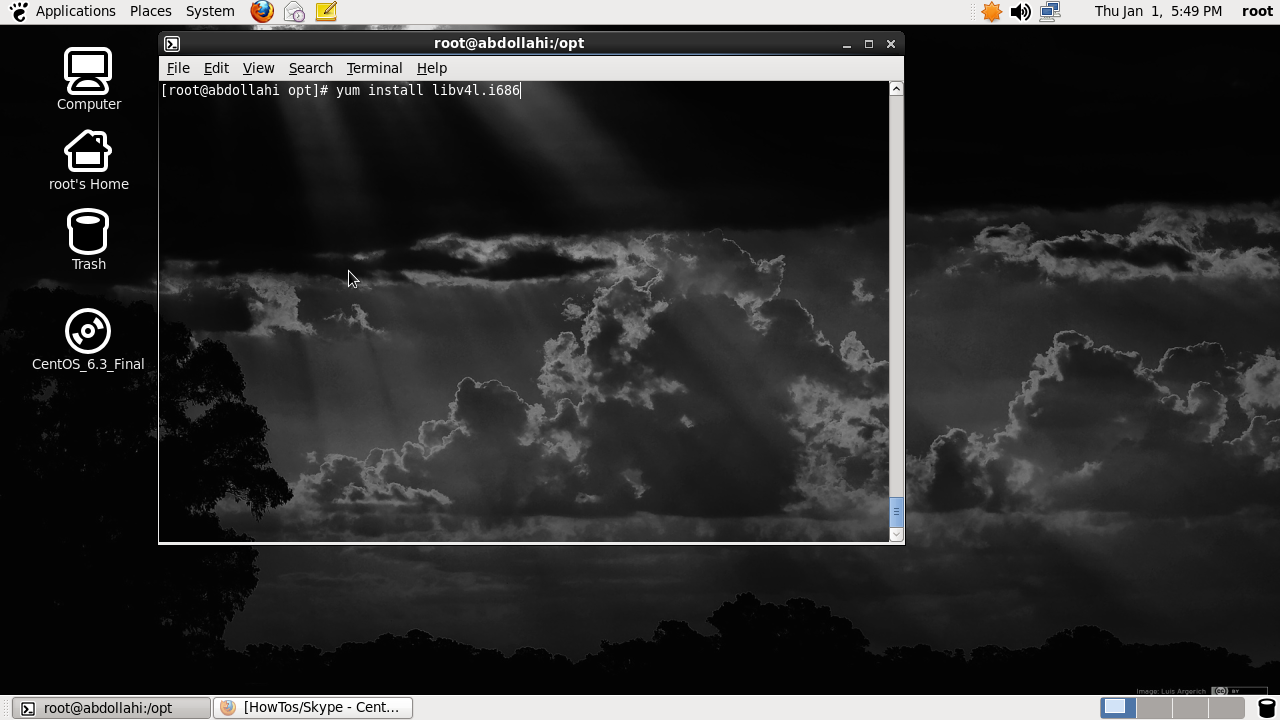

user@host]$ LD_PRELOAD=/usr/lib/libv4l/v4l1compat.so /opt/skype/skype
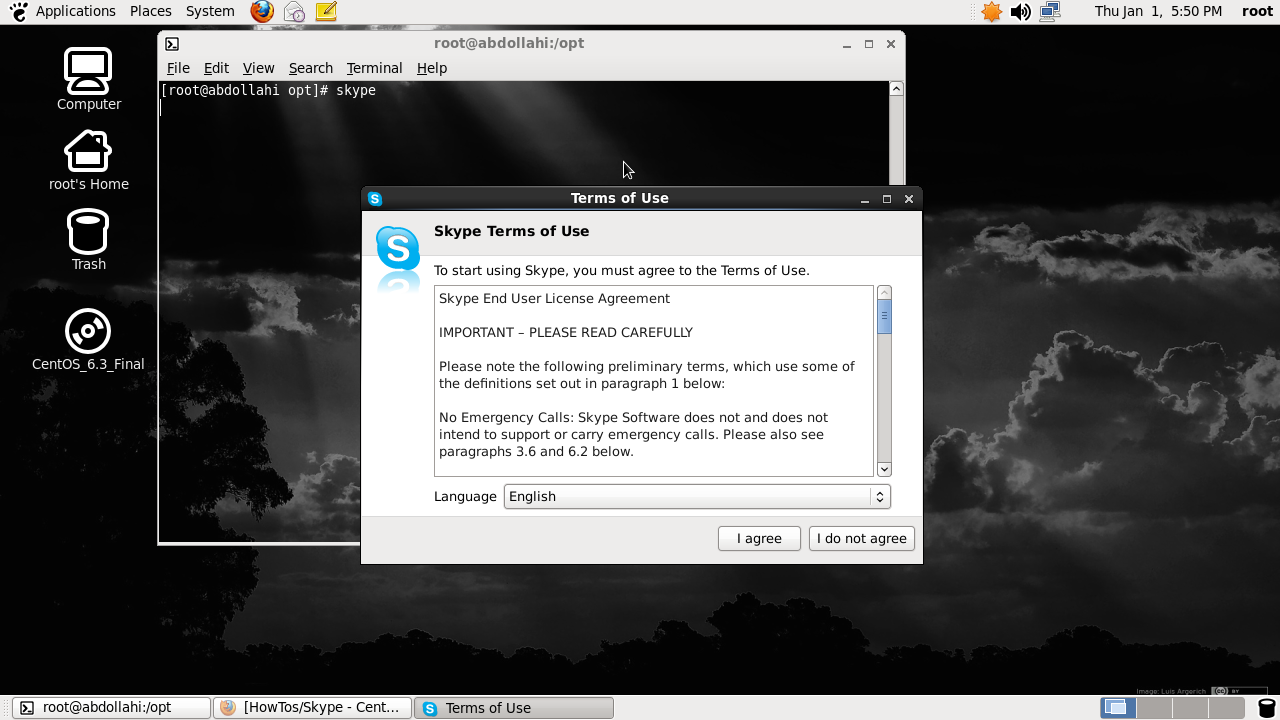
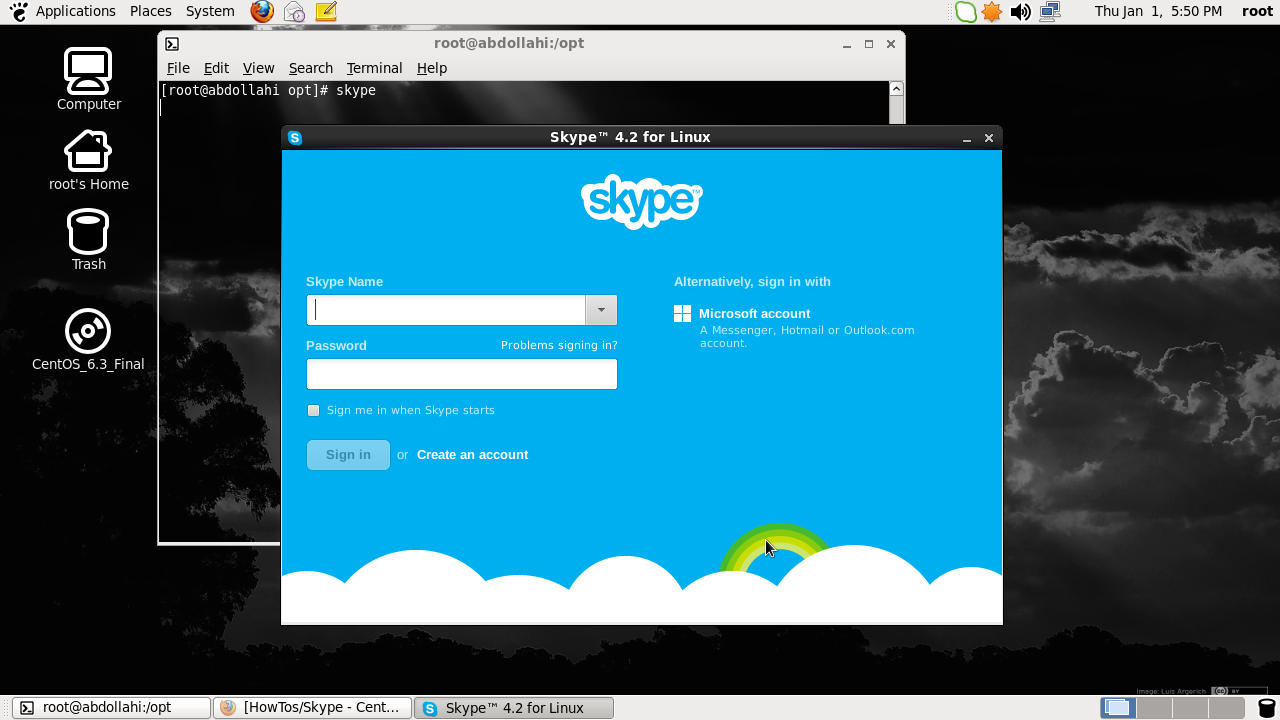
برای رمزنگاری ورمز گشایی فایل ها با یک پسورد از فرمان gpgاستفاده می کنیم
gpg یک ابزار رمزنگاری ونشانه گذاری برای سیستم عامل هایی مانند لینوکس/یونیکس مانند توزیع های FreeBSD – Solaris وغیره است.
Gnugpg GnuPG مخفف GNU Privacy Guard است و ابزار GNU برای ارتباط امن و ذخیره سازی داده ها است.
ازآن برای رمزگذاری داده و درست کردن سیگنال ها ی دیجیتال استفاده کرد.
شامل امکانات مدیریت کلید پیشرفته
رمزنگاری یک فایل در لینوکس :
برای رمز گذاری یک فایل تنها ،از یپک فرمان gpgبصورت زیر استفاده می کنیم:
$ gpg -c filename
سپس پسورد را وارد کنید
سپس پسورد را تکرار کنید
واین موجب ایجاد یک فایل با پسوند .gpg در همان مکان خواهد شد .
c-:رمزگذاری با رمز متقارن با استفاده از یک کلمه عبور
رمز پیش فرض متقارن استفاده CAST5 است، اما ممکن است با گزینه --cipher-الگوریتم انتخاب شده است.
این گزینه ممکن است با --sign ترکیب (برای پیام امضا و متقارن رمزنگاری شده)، --encrypt (برای یک پیام است که ممکن است از طریق یک کلید مخفی و یا یک عبارت عبور رمزگشایی)، و یا --sign و --encrypt با هم (برای یک پیام امضا که ممکن است از طریق یک کلید مخفی و یا یک عبارت عبور) استفاده شود.
لطفا پسورد را در یک جایی یادداشت کنید زیرا در صورت رمزگذاری خیلی قوی اطلاعات شما بازیابی نخواهد شد.
رمزگشایی یک فایل در لینوکس :
برای رمز گشایی یک فایل تنها ،از یپک فرمان gpgبصورت زیر استفاده می کنیم:
gpg filename .gpg
رمز گشایی انجام شد . هم چنین باید نوشته شود که اگر فایل باز شده دارای پسوند .asc باشد رمزگذاری ASCII بوده واگر پسوند .gpgباشد رمز گذاری باینری فایل است .
تبدیل ترمینال به یک مرورگر وب
گاهی اوقات در نبود محیط گرافیکی یعنی در محیط ترمینال لازم میشود به وبسایت ها دسترسی پیدا کنیم.در این پست میخواهیم روشهای تبدیل کردن ترمینال به یک مرورگر وب برای توزیعهای مبتنی بر Ubuntu را باهم بررسی کنیم.
۱ - W3M
w3m یک مرورگر مبتنی بر متن است.این مرورگر توانایی نشان دادن جدول های HTML و فریم ها را دارد.
نصب :
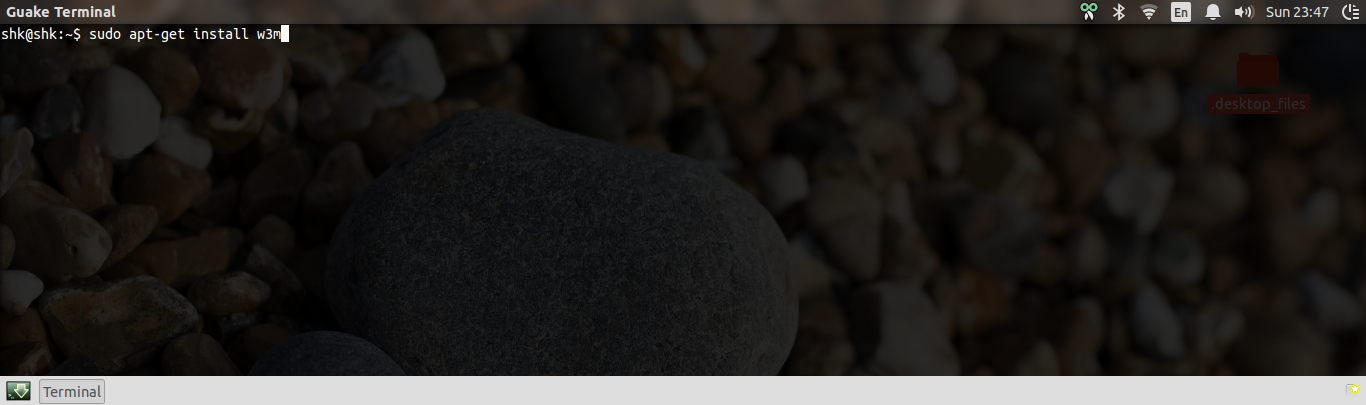
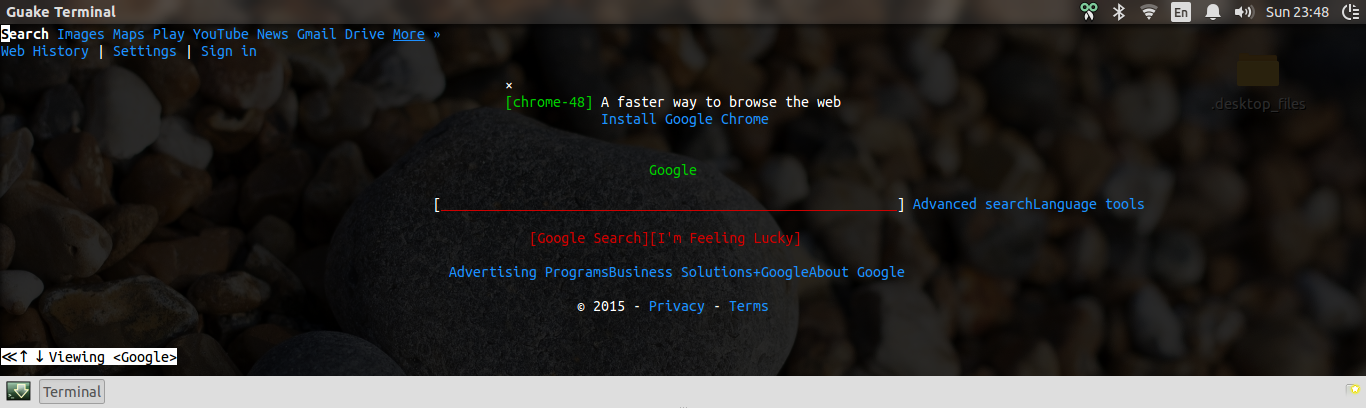
2- Lynx
lynx نیز یک مرورگر دیگر بر پایه متن است که استفاده جامع تری داشته و امکانات بیشتری نسبت به W3M دارد.
نصب :
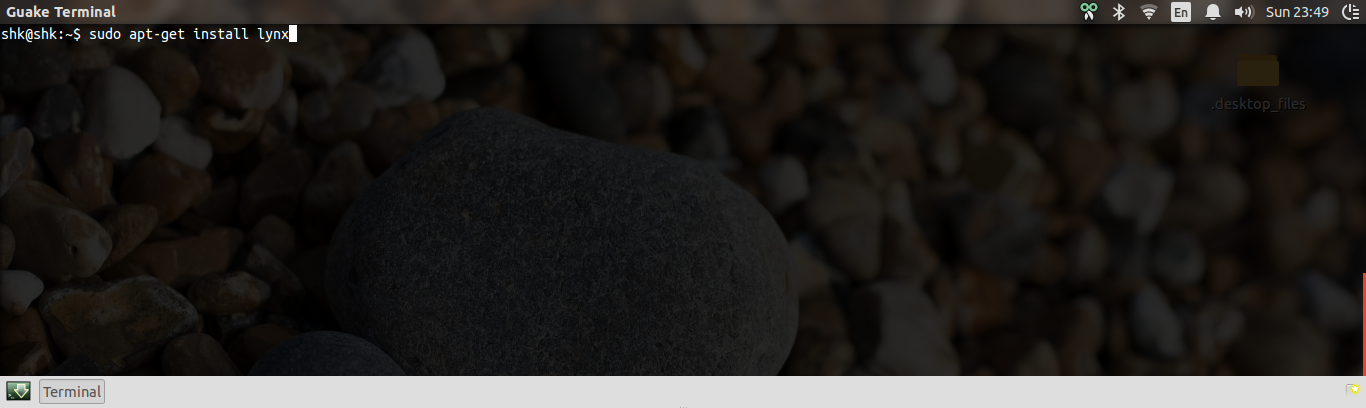
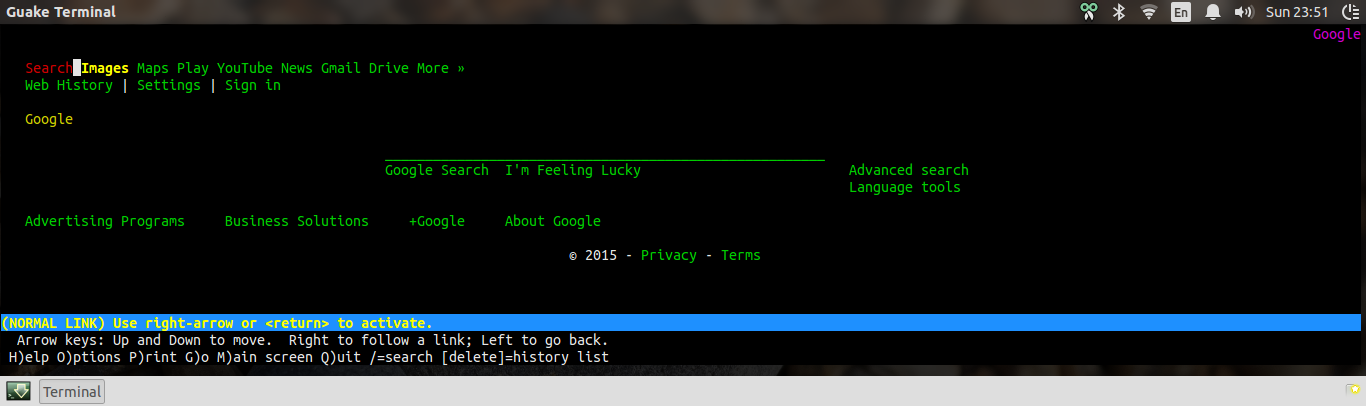
3 – Links
Links نیز واسطی دیگر بر پایه متن برای دسترسی به وب است.Links نسبت به دو مرورگر قبلی سبکتر بوده و امکانات خاصی مانند دانلود در پس زمینه و پشتیبانی از لینک های mailto و telnet را دارد.
نصب:
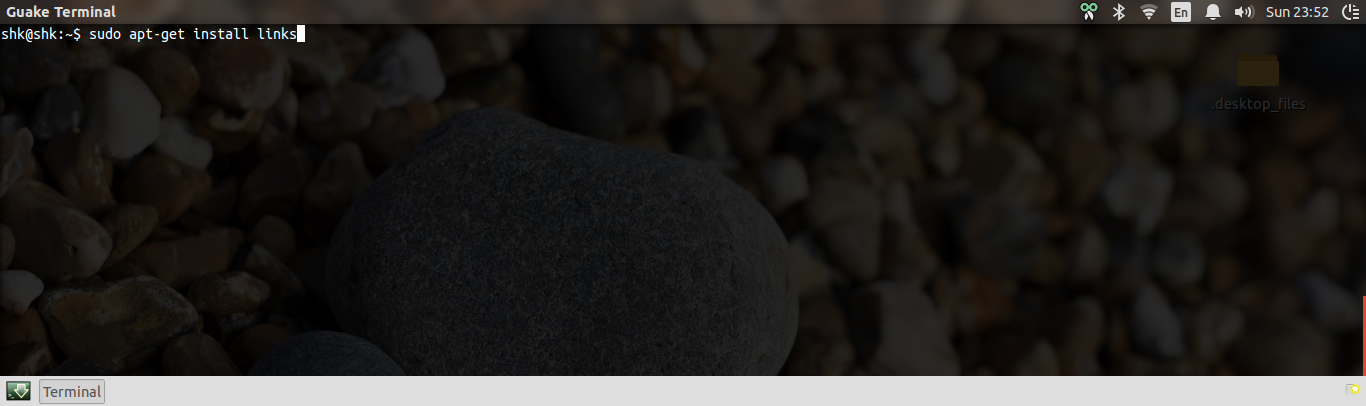
روش استفاده :
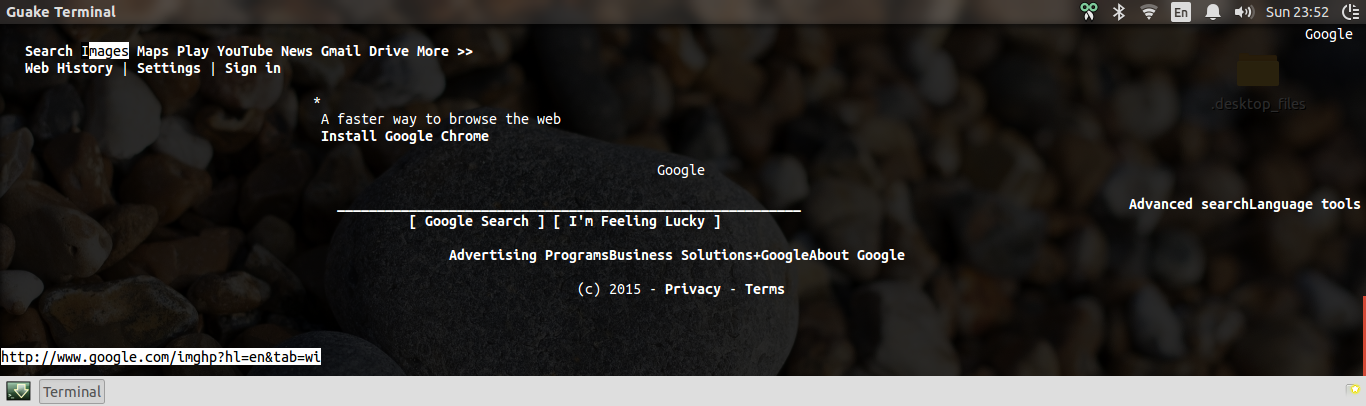
مقیاس کردن وچیدن چندین عکس در یک common
مقیاس کردن و چیدن چندین عکس در یک common
وقتی که با چندین عکس سروکار داریم. بعضی وقت ها می خواهیم یک اصلاح عمومی اعمال کنیم مانند تغییر دقت.
در مورد چندین اسکرین شات این همچنین عادی است که همه ی عکس ها را در یک محل ثابت کرپ کنیم.( مانند فقط انتخاب صفحه یکسان)
انجام این کار با دست، حتی برای 3 تا 4 دفعه ، استفاده از همان پارامتر ها خسته کننده و پردغدغه است. پس ما می تونیم از ترمینال کمک بخواهیم.
Mogrify یک دستور
از پکیج imagemagick است و به ما اجازه می دهد تا عمل های زیادی را روی
چندین عکس انجام دهیم. همچنین برای مقیاس گذاری، تغییر سایز و کراپ
کردن، mogrify فشرده کردن، وارونه کردن، بکار بستن فیلتر بر روی عکس و خیلی دیگر
را قادر به انجام است.
نصب:
برای Fedora:
Sudo yum install imageMagick
برای Ubuntu/Debian:
Sudo apt-get install imagemagick
کاربرد:
برنامه بر روی عکس موجود می نویسد، پس ، به منظور جلوگییری از اصلاحات ناخواسته، یک پشتیبان از عکس تهیه کنید یا حداقا دستور را بر روی یک عکس ساده اجرا کنید تا از درست بودن اصلاح مطمئن شوید.
اول آدرس محلی که عکس مورد نظر قرار دارد را وارد کنید
Cd Folder-name
سپس بگویید که میخواهید رزولیشن عکس را به 480X640 تغییر دهید.
Mogrify –scale 640x480 *.*
نکته: اگر *.* را استفده می کنید همه ی فایل های موجود در فولدر تغییر خواهند کرد، پس مطمئن شوید که فولدر شامل فایل هایی است که می خواهید تغییر کنند و یا از کارت های دیگر استفاده کنید مانند *.jpg or e.g. *-2012.jpg
اگر می خواهید که نسبت صورت عکس را حفظ کنید، مشخص کردن فقط طول به پیکسل و ارتفاع برای حفظ نسبت صورت تنظیم خواهد شد.
mogrify -scale 640 *.*
و یا استفاده از همان روش برای ارتفاع به جای عرض
$ mogrify -scale x480 *.*
و یا می توانید از درصد سایز عکس استفاده کنید پس برای دو نیم کردن رزولوشن
mogrify -scale 50% *.*
یا شما می توانید رزولیشن عکس ها را به بزرگتر (یا کوچکتر) از ان چه هس تغییر دهید و بقیه را بدون تغییر باقی نگه دارید.
به ترتیب:
mogrify -scale '640x480>' *.*
$ mogrify -scale '640x480<' *.*
اگر شما می خواهید که یک عکس در یک صفحه 200x300 که از x=0 و y=0 شروع می شود که در آن x افست طول از چپ به راست و y افست ارتفاع از بالا به پایین است را کرپ کنید، شما باید از گزینه دیگر استفاده کنید.
از آنجا که فهمیدن مقدار دقیق افست یک پیشینی دشوار است، استفاده از gimp (یک ادیتور گرافیکی) برای گرفتن این مقادیر از انتخاب های مکان نما به شما کمک خواهد کرد.پس استفاده کنید:
$ mogrify -crop 300x200+0+100 *.*
اگر میخواهید عکس را فشرده کنید، استفاده کنید:
mogrify -compress JPEG -quality 85 *.jpg
که در آن JPEG نوع فشرده سازی و 85 کیفیت JPEGفشرده است که از 0 تا 100 متغییر است.
یا تغییر دادن عکس ها از فرمت gif به jpeg:
mogrify -format jpg -quality 85 *.gif
یا چرخاندن با زاویه مثلا 90 درجه:
mogrify -rotate 90 *.*
و یا اگر می خواهید که یک عکس را در موارد خاصی بچرخانید مانند ارتفاع بزرگتر از طول ( برای مثال 480x640) ( و برعکس)
استفاده کنید:
mogrify -rotate '90>' *.*
$ mogrify -rotate '90<' *.*
لینک های قابل استفاده :
شما می توانید صفحه اصلی imagemagick را برای پیدا کردن جزئیات بیشتر همه ی گزینه های mogrify اینجا را چک کنید.
چگونه با استفاده از Terminal، اطلاعات مربوط به سخت افزار در نسخه های مختلف لینوکس را بدانیم؟
Dmidecode یکی از خط فرمان غیر معمول استفاده شده توسط مشترک کاربران لینوکس است. این در چندین توزیع های مختلف لینوکس مانند اوبونتو و لینوکس نعنا اجرا می شود.در واقع می توان آن را برای فاش کردن اطلاعات عمومی مربوط به سخت افزار نصب شده بر روی کامپیوترمورد استفاده قرار داد.با استفاده از این دستور، سیستم به شما فراداده ای از سخت افزار نصب شده نشان میدهد.این مقاله به شما چگونه دانستن اطلاعات سخت افزار در لینوکس با استفاده از خط فرمان dmidecode را نشان می دهد.
خط فرمان Dmidecode است که در واقع استفاده میشود برای خواندن اطلاعات سیستمی جاسازی شده در سخت افزار و آن را در قالب اطلاعات قابل خواندن نشان می دهد. این می تواند مورد استفاده قرار گیرد که تمام جزئیات سخت افزار از جمله سریال های BIOS و اطلاعات آن، پردازنده، و برخی از سخت افزار های دیگر را بدانیم.
برای اجرای این دستور، شما باید با کاربر root وارد شوید. برای دانستن اطلاعات سخت افزار شما کافی است دستور Dmidecode را با گزینه های مختلف آن اجرا کنید. اگر بر روی سیستم خود آنرا نیافتید، میتوانید آنرا نصب کنید. در Ubuntu میتوانید با اجرای دستور "apt-get install dmidecode" نصب کنید.
در واقع، شما می توانید "dmidecode" را به عنوان یک خط فرمان تک که به شما اطلاعات کلی در مورد سخت افزار نصب شده بر روی کامپیوتر شما را فراهم میکند، اجرا کنید برای استفاده بیشتر، شما میتوانید نوع خاصی از اطلاعات که نیاز دارید توسط سیستم نمایش داده شود را اضافه کنید. برای انجام این کار، شما باید دستور "t-"و یا "type-" و به دنبال آن یکی از شناسه های مخصوص را وارد کنید.
لیستی از شناسه های مخصوص :
0 BIOS
1 System
2 Base Board
3 Chassis
4 Processor
5 Memory Controller
6 Memory Module
7 Cache
8 Port Connector
9 System Slots
10 On Board Devices
11 OEM Strings
12 System Configuration Options
13 BIOS Language
14 Group Associations
15 System Event Log
16 Physical Memory Array
17 Memory Device
18 32-bit Memory Error
19 Memory Array Mapped Address
20 Memory Device Mapped Address
21 Built-in Pointing Device
22 Portable Battery
23 System Reset
24 Hardware Security
25 System Power Controls
26 Voltage Probe
27 Cooling Device
28 Temperature Probe
29 Electrical Current Probe
30 Out-of-band Remote Access
31 Boot Integrity Services
32 System Boot
33 64-bit Memory Error
34 Management Device
35 Management Device Component
36 Management Device Threshold Data
37 Memory Channel
38 IPMI Device
39 Power Supply
الف) چگونه می توانید اطلاعات BIOS با استفاده از ترمینال مشاهده کنید؟
جهت دریافت اطلاعات BIOS ، شما فقط نیاز به اجرای"dmidecode -t bios" دارید که تمام اطلاعات در مورد بایوس را نشان خواهد داد.
نمونه ای از نتیجه :
ب. چگونه اطلاعات در مورد حافظه کامپیوتر را با استفاده از ترمینال را بدانیم؟
برای دانستن در مورد اطلاعات حافظه، شما فقط نیاز به اجرایفرمان "dmidecode -t 16" دارید . آن به شما تمام اطلاعات مربوط به حافظه را نشان می دهد.
نمونه ای از نتیجه
ج) چگونه اطلاعات مربوط به بوت سیسیتم را بدانیم؟
برای این مهم، کافی است دستور " dmidecode -t 32" را در ترمینال اجرا کنیم.
نمونه ای از نتیجه:
با تشکر