گروه کاربران لینوکس دانشگاه شهید مدنی آذربایجان
لاگ دانشگاه آذربایجان :: Azarbaijan University Linux User Groupگروه کاربران لینوکس دانشگاه شهید مدنی آذربایجان
لاگ دانشگاه آذربایجان :: Azarbaijan University Linux User Groupنحوه ی تبدیل فایل های mp3 به wav با mpg321
آیا تا به حال برای شما پیش آمده است که بخواهید فایل های mp3 را به wav تبدیل کنید؟
ابزارهای مختلفی وجود دارد که این کار را برای ما انجام می دهند، از جمله ی آنها می توانیم به برنامه mpg321 اشاره کنیم.
این نوشته کوتاه به ما می آموزد که چگونه از طریق خط فرمان mpg321 را در سیستم خود نصب و فایل های mp3 را به wav تبدیل کنیم.
برای شروع فرآیند نصب لازم است در ابتدا از اتصال خود به اینترنت مطمئن شویم ، سپس از طریق نوشتن دستورات زیر در ترمینال بسته های پیش نیاز این برنامه را دانلود ونصب می کنیم.
rpm install rpmforge-release-0.5.3-1.el6.rf.i686.rpm
yum install http://pkgs.repoforge.org/rpmforge-release/rpmforge-release-0.5.3-1.el6.rf.i686.rpm
yum install libmad.so.0
در آخرین مرحله از فرآیند نصب لازم است mpg321 که ابزار مورد نیاز ما می باشد را نصب کنیم.
yum install ftp://rpmfind.net/linux/dag/redhat/el5/en/i386/dag/RPMS/mpg321-0.2.10-8.el5.rf.i386.rpm
توجه 1: بعضی مواقع گرچه ما در این مرحله آدرس mpg321 را وارد میکنیم ممکن است سیستم mpg123 را دانلود ونصب کند ، این دو تفاوت چندانی ندارند فقط کافیست زمانیکه میخواهیم فایل خود را تبدیل کنیم بجایmpg321 ، mpg123را بنویسیم.
توجه 2: در پایان مراحل نصب هر کدام از بسته های بالا باید پیغام complete نمایش داده شود.
توجه 3: پس از اتمام مراحل نصب می توانید با دستور(rpm -q packet name ) از نصب بودن بسته مورد نظر خود مطمئن شوید.
پس از اتمام مراحل نصب با دستورcd به محلی که فایل mp3 مورد نظر قرار دارد می رویم.(در این مثال فایل 002.mp3 بر روی Desktop قرار گرفته است.)
cd desktop
در پایان با دستور زیر فایل را به wavتبدیل میکنیم.
mpg123 –w output.wav 002.mp3
توجه 4: منظور از –w همان wav می باشد.
اعضای گروه:افسانه محرم زاده ، سیمین اولادغفاری
نحوه نصب virtual box-3.1 در CentOS 6.5
ابتدا با کاربر root وارد سیستم می شویم. سپس connect بودن به اینترنت را کنترل می کنیم.و بعد ترمینال را از آدرس زیر باز میکنیم.
Applicationsàsystem toolsà Terminal
واولین دستور را وارد می کنیم وبعد اینتر را میزنیم:
cd/etc/yum.repos.d
cd: در واقع جهت ارجاع به آدرس داده شده است.
وسپس دستور
wget http://download.virtualbox.org/virtualbox/rpm/rhel/virtualbox.repo
را وارد میکنیم.اینتر را زده وشروع به دانلود بسته ها می کند.
Wget : همان دستور دانلود کردن بسته هاست.
اگر در این قسمت خطا داد می توانید به آدرس زیر رفته
http://download.virtualbox.org/virtualbox/rpm/rhel/
در انتهای صفحه فایلی به نام virtualbox.repo را راست کلیک وsave link as را انتخاب و دانلود کنید.
وبعد دستور سوم را وارد می کنیم واینتر را می زنیم :
yum update
و بعد از اینکه پیغام complete را داد دستور چهارم را وارد کرده و اینتر را می زنیم:
yum install Virtualbox-3.1
در این حالت شروع به نصب بسته می کند.
Yum: جهت نصب کردن بسته می باشد.
نصب گیم در لینوکس
در توزیع اوبونتوی لینوکس برنامه ای بسیار کاربردی به نام software center وجود دارد ، که جهت دریافت و نصب نرم افزارها و یا گیم های لینوکس میتوانید به آنجا مراجعه کرده و با انتخاب دسته مورد نظر و یا جستجو نام برنامه دلخواه، آن را دانلود و نصب کنید.
اگر علاقه مند به بازی های رایانه ای هستید میتوانید با استفاده از موتورهای جستجو و یا جستجو گر software center بازی مورد علاقه خود را برای سیستم عامل لینوکس پیدا کنید.
در این قسمت ما بازی battle for wesnoth را که یک بازی استراتژیک بوده و کیفیت گرافیکی خوبی دارد انتخاب کرده و پس از دانلود از software center ( که به صورت رایگان در آنجا موجود میباشد) به طور خودکار نصب میشود و میتوانید از بازی خود لذت ببرید :)
تصویری از محیط بازی battle for wesnoth
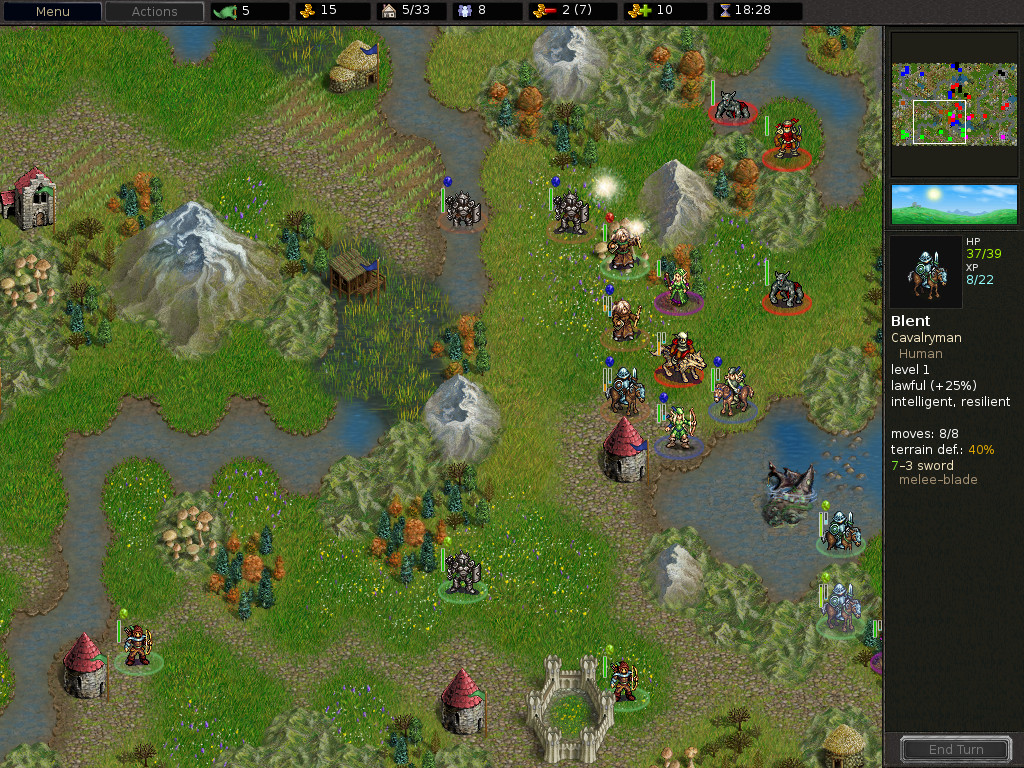
دستور tree برای مرتب کردن دایرکتوری های یک ساختار تحت سیستم عامل لینوکس
چگونه دایرکتوری های ساختار درختی را مشاهده کنیم؟
چگونه محتوای دایرکتورهای یک ساختارمانند فرمت تحت سیستم عامل لینوکس را مرتب نماییم؟
برای این منظور شما نیاز به دستوری به نام treeدارید. این دستور بایستی محتوای شاخه ها را در فرمت درخت مانندی لیست کند.
این برنامه فهرست پوشه های بازگشتی است که به عمق فهرستی از فایل ها تو رفته است.
نصب و راه اندازی :
دستور درخت به صورت پیش فرض نصب نشده است. دستور زیر را برای نصب کردن روی Fedora Linux/RHEL/CentOS تایپ کنید.
#yum install tree
با اجرای این دستور روی خط فرمان(Terminal) مراحل نصب انجام می شود و در آخر با نوشتن Complete ، فایل tree نصب می شود.
اگر شما از Debian / Mint / Ubuntu Linux استفاده می کنید دستور زیر را برای نصب کردن دستور درخت تایپ کنید.
Sudo apt_get install tree$
ترکیب(syntax)
دستور به شکل زیر است:
tree
tree/path/to/directory
tree[options]
tree[options] /path/to/directory
برای لیست کردن محتوای فایلها به شکل درختی، از دستور زیر استفاده می شود:
tree /etc
دستور –aبرای مشاهده همه فایل ها می باشد.
به صورت پیش فرض درخت فایل های مخفی را چاپ نمی کند(آنهایی که با نقطه'.' شروع می شوند.) . درهیچ رویدادی ، درخت ساختار فایل سیستم را نمایش نمی دهد.(دایرکتوری های جاری و دایرکتوری های قبلی)
tree -a
برای لیست کردن(فقط) دایرکتوری ها دستور زیر را اجرا کنید:
tree -d
برای مشاهده خروجی به صورت رنگی گزینه –cرا وارد کنید:
tree -c
در زیر لیستی از دستورهایی وجود دارند، که توسط برنامه treeپشتیبانی می شوند.
-a:تمام فایل ها فهرست شده اند.
-d : فقط فهرست دایرکتوری ها را لیست می کند.
-L : لینک های نمادین مانند دایرکتوری ها را دنبال می کند.
-f : پیشوند کامل مسیر را برای هر فایل چاپ می کند.
-i :خط های تو رفته را چاپ نمی کند.
-q : کاراکترهای غیر قابل چاپ مانند ؟ را چاپ می کند.
-N: کاراکترهای غیر قابل چاپ مانند is را چاپ می کند.
-p: حفاظت مربوط به هر فایل را چاپ می کند.
-u: صاحب فایل یا مقدار UIDرا نمایش می دهد.
-g: صاحب گروه فایل یا مقدار GIDرا نمایش می دهد.
-s : حجم هر فایل را به بایت نشان می دهد.
-h: حجم را به شیوه ای که توسط انسان قابل خواندن است نمایش می دهد.
-D: تاریخ آخرین تغییر را نمایش می دهد.
-F: اضافه های '/', '=', '*' یا '|' مانند دستور IS -F
-v : فایل ها را به شیوه عددی توسط نسخه های آنها مرتب می کند.
-r: فایل ها را به صورت عدد و الفبا یا معکوس مرتب می کند.
-t : فایل ها را برحسب زمان آخرین تغییر مرتب می کند.
-x : در حال حاضر فقط در فایل سیستم می ماند.
-L level : فقط به دایرکتوری های لایه عمیق اشاره دارد.
-A : خطوط تورفتگی خط های گرافیکی ANSIراچاپ می کند.
-S: با خطوط تورفتگی تصاویر گرافیکی ASCII را چاپ می کند.
-n: فعال کردن colorization off
-C :فعال کردن colorization on
-P pattern: لیست( فقط) آن دسته از فایل هایی که مطابق با الگوی داده شده هستند .
-I pattern : فایل هایی که مطابق الگوی داده شده هستند را لیست نمی کند.
-H baseHREF : فرمت HTML با baseHREF به عنوان دایرکتوری بالا چاپ می کند.
-T sting : عنوان پیش فرض HTML و هدر H1را با رشته جایگزین می کند.
-R: هنگامی که سطح پوشه به حداکثر رسیده است tree را دوباره اجرا می کند.
-o file: خروجی فایل را به جای stdout قرار دهید.
-- inodes: تعداد استفاده node از هر فایل را چاپ کنید.
-- device: شماره ID دستگاه متعلق به هر فایل را چاپ می کند.
--noreport: غیر فعال کردن تعداد فایل یا دایرکتوری در پایان لیست درخت .
--nolinks: غیر فعال کردن لینک در خروجی HTML
--disfirst: فهرست کردن دایرکتوری ها قبل از فایل ها
--charset X: استفاده از مجموعه کاراکتر Xبرای HTML و خروجی خطوط تورفته .
--filelimit # : پوشه هایی که بیشتر از # فایل ها درآنها نمی باشد.
اعضای گروه : ظریف - قائمی
نحوه نصب VMware بر روی سیستم عامل لینوکس
ابتدا نسخه 30 روزه VMware را ازاینجا دانلود کنید. ورژن کامل آن را می توانید به صورت آنلاین خریداری کنید.VMware همراه خود یک فایل نصب در قالب فایلzipped .bundle دارد.
راه اندازی نصاب VMware workstation
برای نصب ترمینال را باز کنید و با دستور cd به مکانی که فایل نصب زیپ شده قرار دارد،اشاره کنید. سپس فایل را از حالت زیپ درآورید و اجازه اجرا را به کاربر بدهید.
cd Downloads
unzip VMware-Workstation-Full-10.0.0-1295980.x86_64.zip
chmod 755 VMware-Workstation-Full-10.0.0-1295980.x86_64.bundle
فایل .bundle را از طریق دستور زیر اجرا کنید.
$ su -
Password: your password
# ./VMware-Workstation-Full-10.0.0-1295980.x86_64.bundle
سپس صفحه خوش آمدگویی ظاهر خواهد شد و باید قوانین استفاده از نرم افزاررا قبول کرده و
next را بزنید. درمراحل بعدی سوالات زیر را خواهد پرسید،در اکثر موارد به صورت از
پیش تعیین شده باقی می ماند.
مراحل بعدی سوالات زیر را خواهد پرسید،در اکثر موارد به صورت از پیش تعیین شده باقی
می ماند.
- Check for product update on startup. Say “Yes”.
- Send anonymous system data and usage statistics toVMware. Say “No”.
- Enter the user that will initially connect toWorkstation server. Type “root”.
- Directory for shared viritual machines. Default at“/var/lib/vmware/Shared VMs”
- HTTPS port. Default value 443.
-
بعد از این مراحل، مرحله Licensekey است که چون در حال نصب نسخه 30 روزه هستید،
این مرحله را رد شوید.با فشار دادن دکمه نصب عمل نصب شروع خواهد شد.